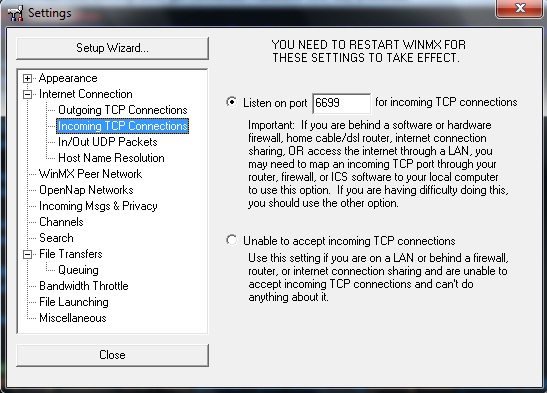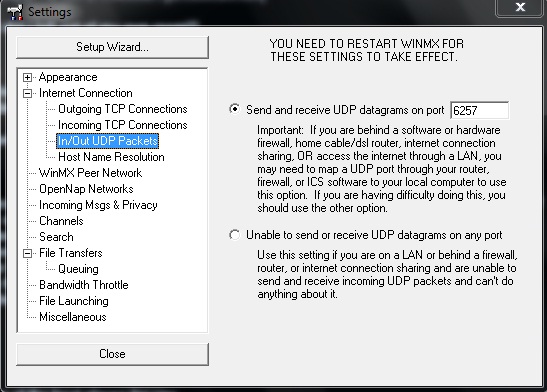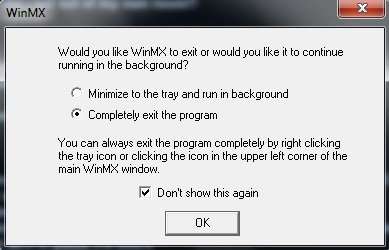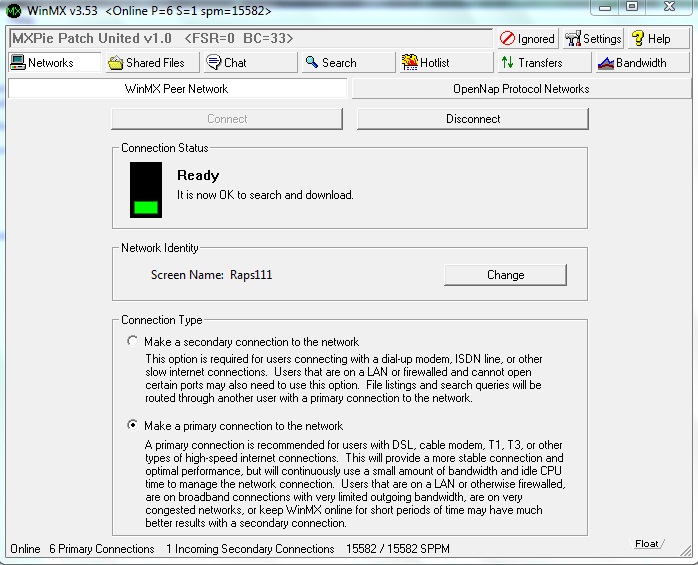Scarica WinMX WinMX 3,53 o 3,54, entrambe le versioni di WinMX da questo sito web sono stati corretti con il nostro nuovo MXpie patch v1.0 Uniti ... Non preoccupatevi se avete già WinMX installato sul vostro computer, il programma di installazione contiene sia WinMX e MXpie patch v1.0 Uniti e non impostazioni salvate WinMX verrà sovrascritto.
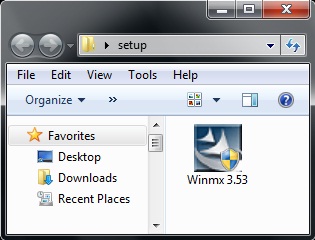
Fare doppio clic sul file di installazione di WinMX per iniziare il processo di installazione, Windows Vista o Windows 7 gli utenti potrebbero voler fare clic destro sul programma di installazione di WinMX e quindi selezionare Esegui come amministratore ....
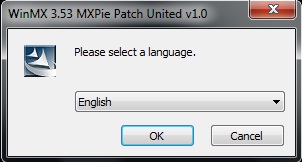
Normalmente l'installatore deve utilizzare la stessa lingua in uso sul vostro computer. Se si desidera eseguire la procedura guidata di installazione in un'altra lingua, quindi selezionare la lingua desiderata dal menu a discesa ... Per continuare fare clic sul pulsante OK.
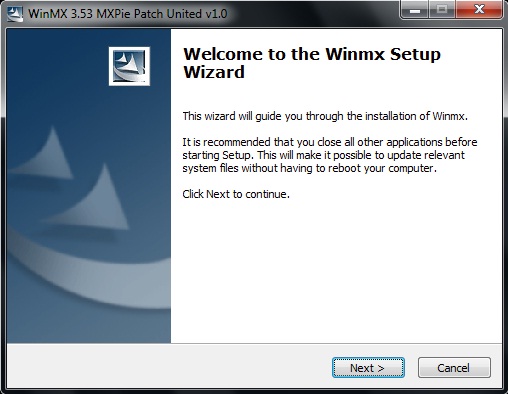
Fai clic sul pulsante Avanti> ...
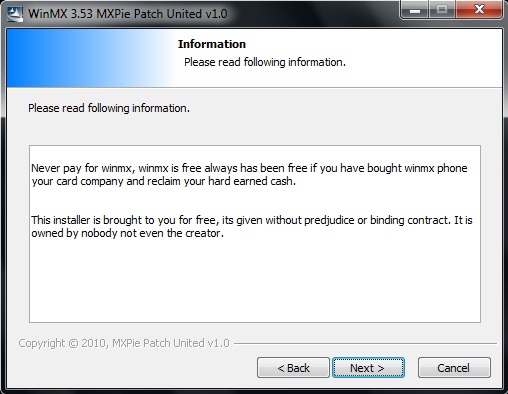
Fai clic sul pulsante Avanti> ...
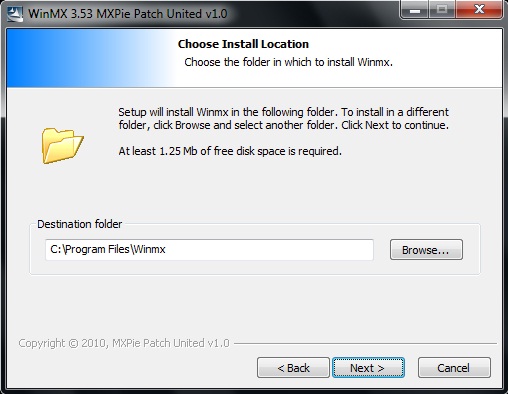
Scegliere la posizione che si desidera WinMX per essere installato a (è consigliabile se non si è un utente avanzato WinMX per utilizzare il percorso predefinito: "C: \ Program Files \ Winmx") Fare clic sul pulsante Avanti> per continuare ...
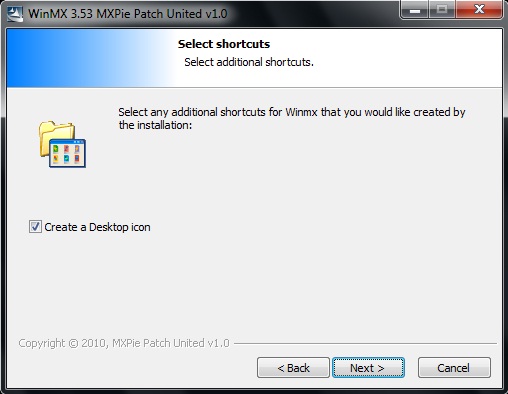
Creare un'icona sul desktop? Per default l'installazione crea un taglio corto, che sarà disponibile nel tuo computer ... Se non si desidera che il programma di installazione per creare un'icona sul desktop, quindi rimuovere la spunta dalla casella "Crea un'icona sul desktop", altrimenti fare clic sul pulsante Avanti> per continuare ...
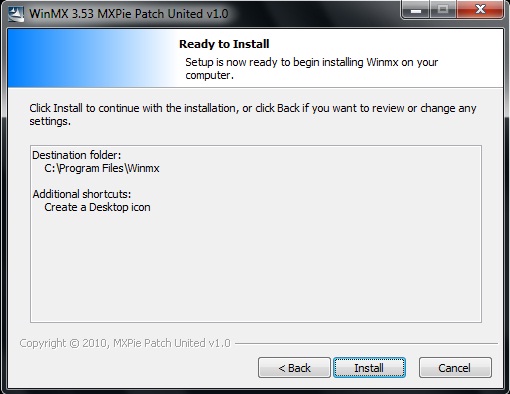
La configurazione guidata è ora possibile installare WinMX al computer ... Fare clic sul pulsante <Indietro se si desidera rivedere le modifiche o le impostazioni altrimenti fare clic sul pulsante Installa per continuare con l'installazione ...
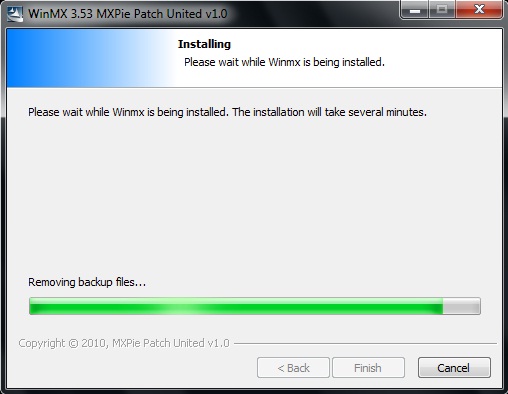
Si prega di attendere WinMX è installato sul computer. Il procecss installazione richiederà diversi minuti. Durante questo periodo l'installatore cerca le patch più anziani per WinMX e rimuoverli se le patch più anziani esiste ...
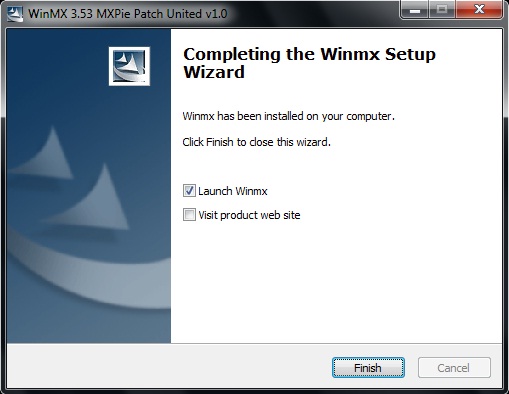
Completamento della procedura guidata di installazione di WinMX per MXpie patch v1.0 Uniti ... Per impostazione predefinita quando si fa clic sul pulsante Finish questo completerà il MXpie patch v1.0 Uniti procedura guidata di configurazione e poi avviare la procedura guidata di installazione di WinMX. Se non si vuole avviare la procedura guidata di installazione di WinMX, a questo punto quindi deselezionare la casella "Avvia Winmx" casella (Vi consigliamo di lasciare tutte le impostazioni di default). Se volete visitare il sito web del progetto, poi mettere un segno di spunta nella "Visita il sito web del prodotto" box. Fare clic sul pulsante Finish per continuare ...
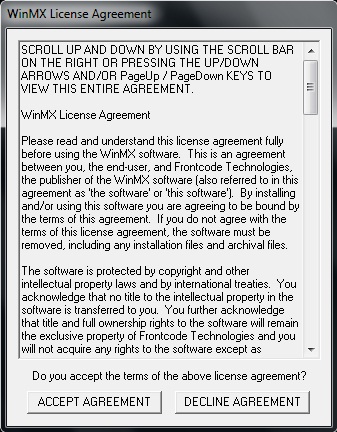
Accettare il contratto di licenza ...
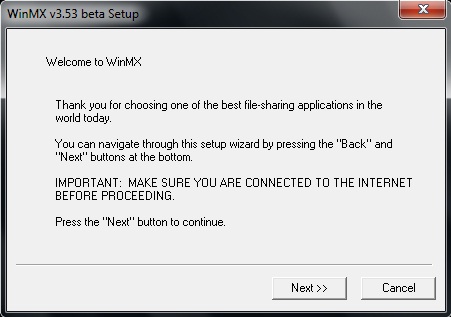
Click on the Avanti >> button...
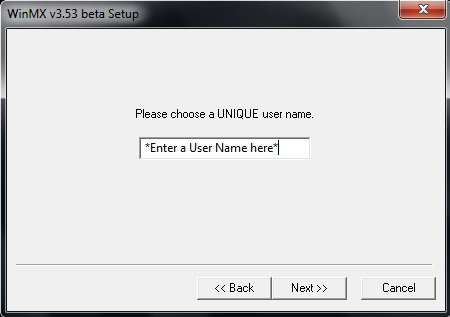
Inserire un nome utente univoco e quindi fare clic sul pulsante Avanti>> per continuare.
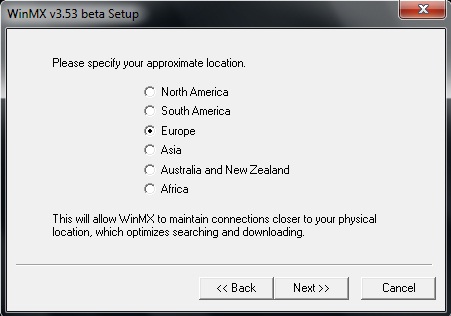
Seleziona la tua posizione approssimativa e quindi fare clic sul pulsante Avanti>> ...
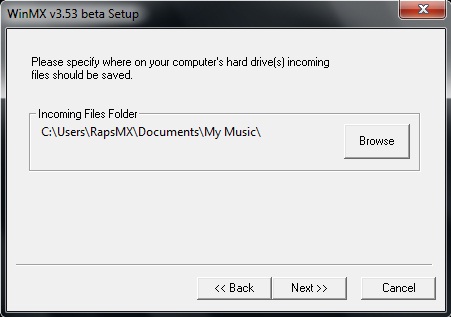
Si prega di specificare la posizione sul disco rigido del computer o disco rigido esterno che si desidera i file in ingresso per essere salvati. Utilizzare il pulsante Sfoglia per individuare una nuova posizione per i file in ingresso per essere salvati. Se si è soddisfatti con la posizione predefinita della mia musica e fare clic sul pulsante Avanti>> per continuare ...
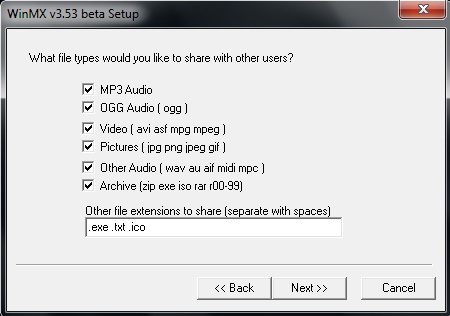
Che tipo di file volete condividere con gli utenti? Si consiglia di selezionare tutte le caselle, ma questa è la tua scelta. altre estensioni di file da condividere che non sono indicati là di default può essere aggiunto nella casella di testo ad esempio ". Exe. Txt. Ico. Html. Html ecc .. Fare clic sul pulsante Avanti>> per continuare.
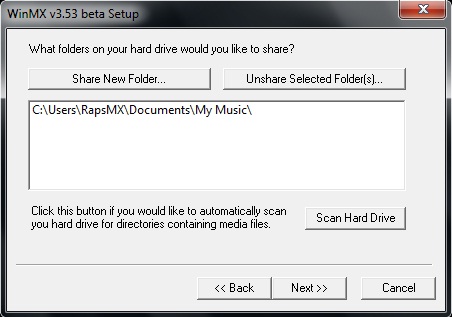
Che cartella sul disco rigido volete condividere? Per condividere una cartella tramite WinMX quindi fare clic sul pulsante "Condividi la nuova cartella, quindi passare alla cartella che si desidera condividere. (Non eseguire la scansione del disco rigido, ma non possiamo consiglia di fare questo come si potrebbe finire per condividere l'intero contenuto del vostro computer). Fare clic sul pulsante Avanti>> per continuare ...
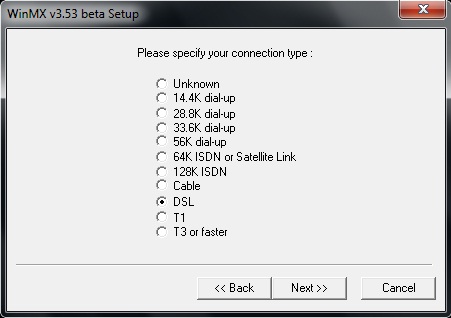
Si prega di specificare il tipo di connessione? Per default il tipo di connessione è "Sconosciuto" se si conosce il tipo di connessione poi selezionare, altrimenti se non siete sicuri del vostro tipo di connessione poi semplicemente lasciare come Sconosciuto e quindi fare clic sul pulsante Avanti>> ...
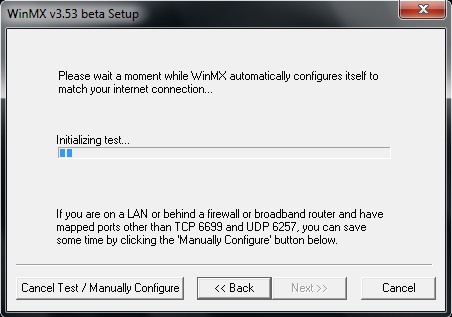
Si prega di attendere un momento mentre WinMX si configura automaticamente per abbinare la vostra connessione a internet (Si consiglia di annullare il test facendo clic su "Annulla Test / Configurazione manuale" pulsante ...
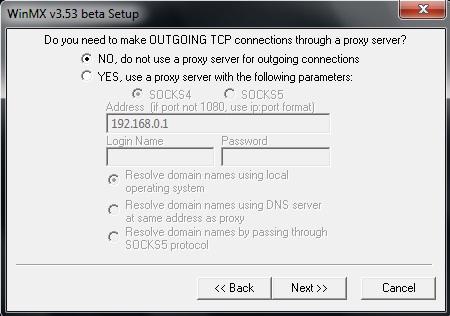
Avete bisogno di stabilire una connessione TCP in uscita tramite un server proxy? La risposta è NO ... Lasciare la spunta accanto a "No, non utilizzare un server proxy per le connessioni in uscita", fai clic su "Avanti>> tasto per continuare ...
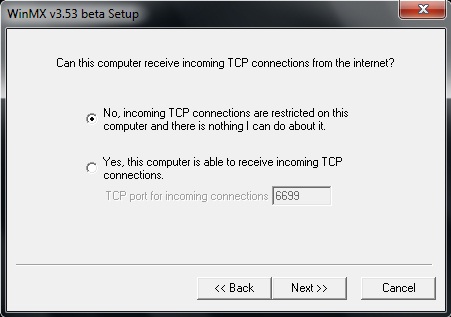
Questo computer può ricevere in ingresso connessione TCP da internet? Se il computer è connesso direttamente ad un modem DSL o via cavo, si può andare avanti e selezionare "Sì, questo computer è in grado di ricevere le connessioni TCP." Altrimenti se si è connessi direttamente a un router, allora le porte che WinMX usa vinto ' t essere aperto di default, in modo che avrebbe per accedere al tuo router e aprire le porte che WinMX usa. Se non capisci questo allora non ti preoccupare in questo momento, basta lasciare l'impostazione predefinita come "No, le connessioni TCP sono limitati su questo computer e non c'è nulla che io possa fare." Clicca sulla Avanti >> tasto per continuare ...
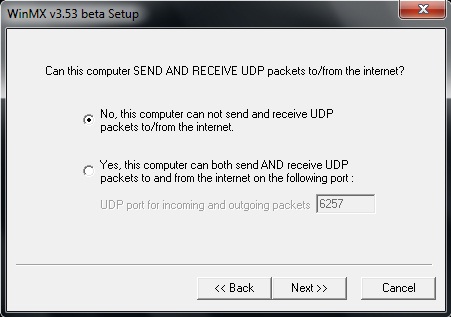
Questo computer può inviare e ricevere pacchetti UDP a / da internet? Se il computer è connesso direttamente ad un modem DSL o via cavo, si può andare avanti e selezionare "Sì, questo computer può inviare e ricevere pacchetti UDP da e verso internet sulla porta seguente." Altrimenti se si è connessi direttamente ad un poi le porte del router che usa WinMX non sarà aperto per impostazione predefinita, in modo che avrebbe per accedere al tuo router e aprire le porte che WinMX usa. Se non capisci questo allora non ti preoccupare in questo momento, basta lasciare l'impostazione predefinita come "No, questo computer non può inviare e ricevere pacchetti UDP a / da internet". Fare clic sul pulsante Avanti>> per continuare ...
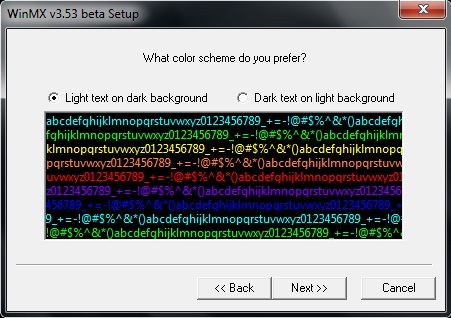
Che combinazione di colori preferisci? Questa è davvero una preferenza personale, di default è impostato come "testo chiaro su sfondo scuro" oppure è possibile selezionare "il testo scuro su sfondo chiaro:" Preferisco l'opzione predefinita, ma questa è la tua scelta ... Fare clic sul> Avanti> per continuare ...
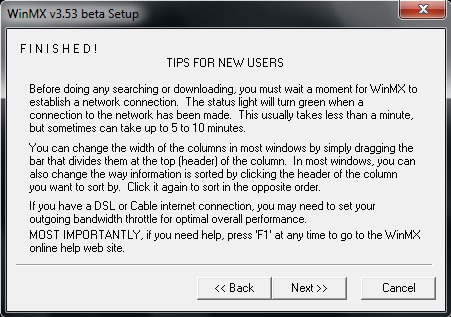
Congratulazioni, la procedura guidata di installazione di WinMX ha portato a termine ... Fare clic sul> Avanti> per avviare WinMX per la prima volta ...
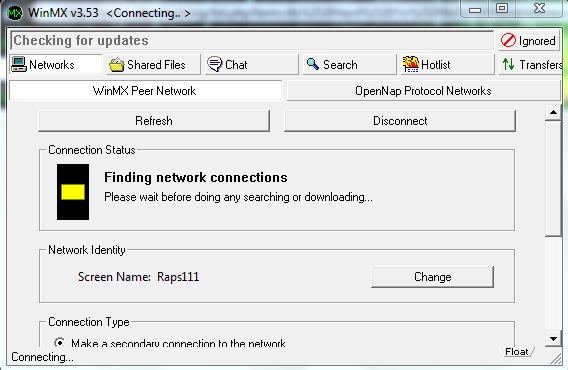
WinMX cerca di connettersi, notare anche la principale WinMX "Verifica aggiornamenti" questo è il bar MXpie patch v1.0 Uniti "Controllo dei server per eventuali aggiornamenti. Trovare le connessioni di rete, si prega di attendere per WinMX per connetterti prima di fare qualsiasi ricerca o il download ...
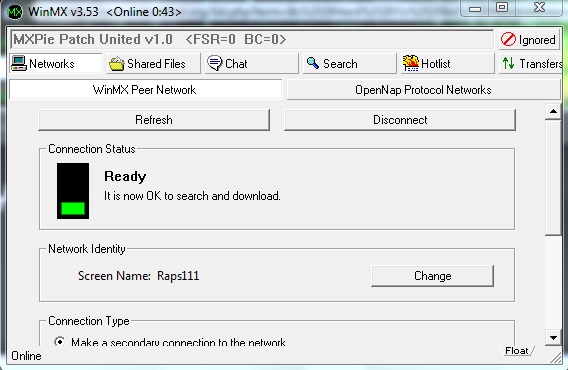
Una volta che vedi la luce verde si è pronti ad andare. Ora è ok per la ricerca e per il download. Enjoy WinMX ... Se per qualsiasi motivo WinMX non si connette allora è possibile fare clic sul pulsante "Chat", copiare il valore hash canale di aiuto di seguito e incollarlo nel filtro, quindi fare clic sul pulsante Join. Questo dovrebbe navigare direttamente a uno dei nostri canali di aiuto MXpie dove un team di aiutanti e sono in attesa di assistere a risolvere qualsiasi problema WinMX che si possono verificare durante l'utilizzo di WinMX. Oppure, se preferisci utilizzare il forum, poi via libera e iniziare un nuovo argomento.
Se avete seguito questo tutorial passo passo allora sarà ora collegata alla WinMX Peer Network utilizzando una connessione secondaria. Quando ci si connette alla rete tramite una connessione secondaria questo è reso possibile solo a causa di tutti i principali utilizzatori della rete. Ci si collega come una connessione secondaria attraverso un altro utente di WinMX che è collegato come una connessione primaria. Una connessione primaria WinMX è la spina dorsale della rete WinMX Peer in modo da cercare di incoraggiare tutti gli utenti di WinMX, se si è in grado di stabilire una connessione primaria allora per favore si connette come connessione primaria. Verranno inoltre forniti 00:59 caso aveste bisogno di aiuto per l'installazione di WinMX su come connessione primaria ...
Prima di poter eseguire una connessione primaria è necessario avere il giusto setup delle impostazioni ...
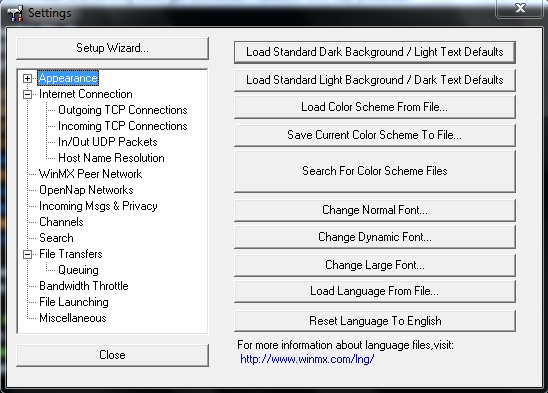
Fare clic sul pulsante "Impostazioni" presente nella parte superiore del client WinMX ...
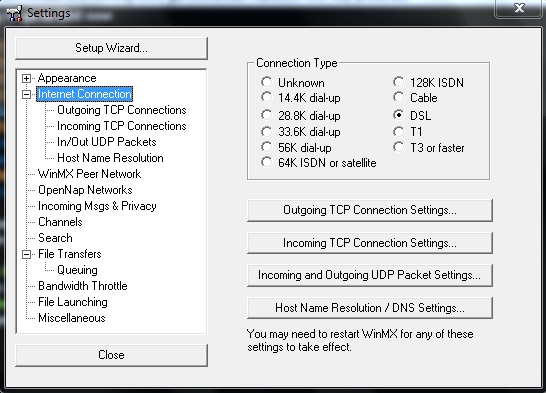
Selezionare "Internet Connection" e poi selezionare il tipo di connessione (connessione di tipo sconosciuto o più lento di quello via cavo, DSL, T1, T3, potrebbe non essere in grado di utilizzare una connessione primaria). Se non sapete che cosa il vostro tipo di connessione viene quindi ti suggerisco di visitare, whatismyipaddress.com: