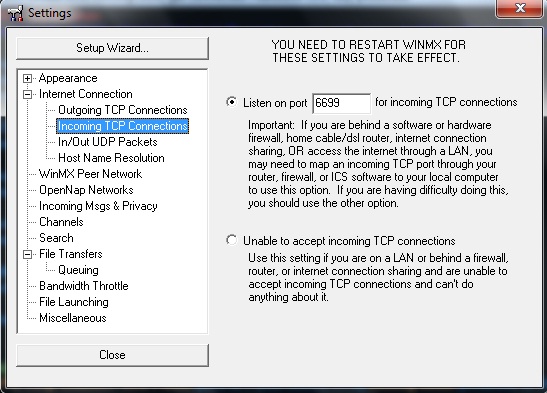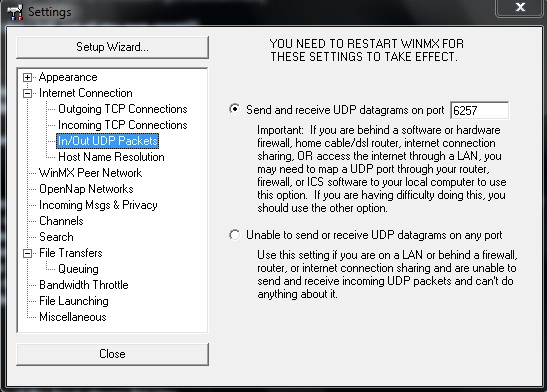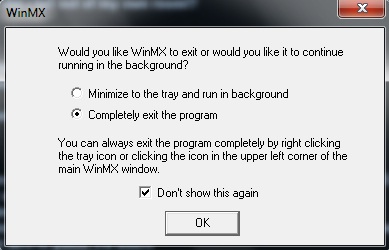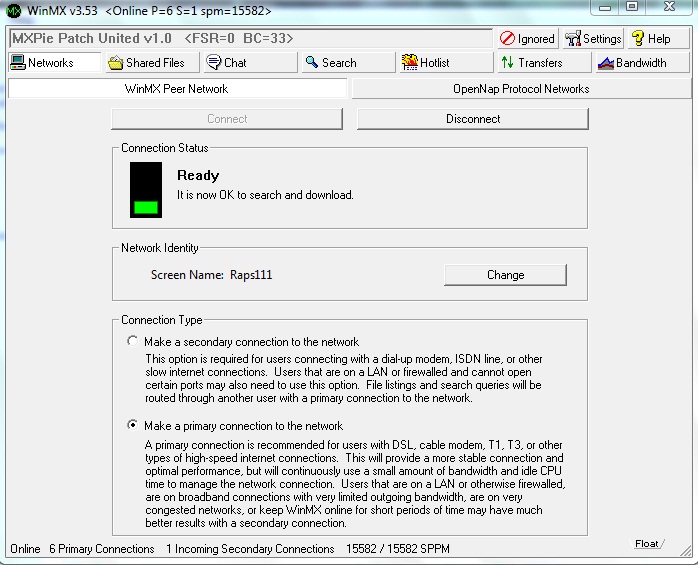Download WinMX 3.53 of WinMX 3.54, in beide versies zit de MXPie Patch United v1.0 geintregeert
Als je WinMX al gebruikt kunt U gewoon de WinMX met MXPie Patch United v1.0 eroverheen draaien, Uw instellingen blijven gewoon zoals ze zijn.
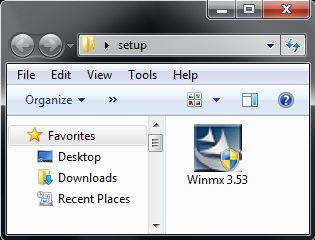
Dubbeklik op het setup icoon om met installeren te beginnen.
Vista of Windows 7 gebruikers moeten rechtsklikken op het icoon en kiezen voor 'run as administrator'..
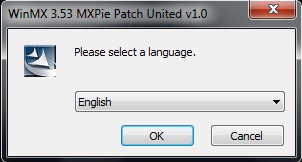
Standaard zal de setup in de taal verschijnen die U op je pc gebruikt.
Mocht U in een andere taal willen installeren kies die taal dan in het 'drop down' menu
klik daarna op OK
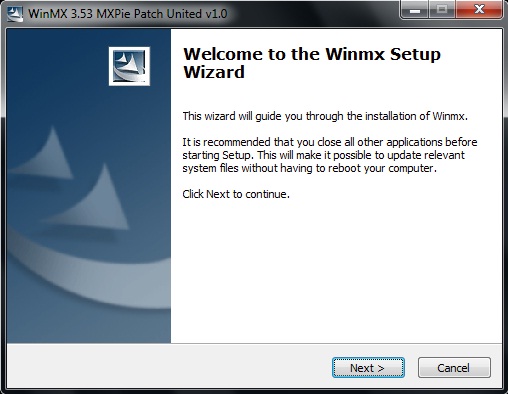
Klik op Next>
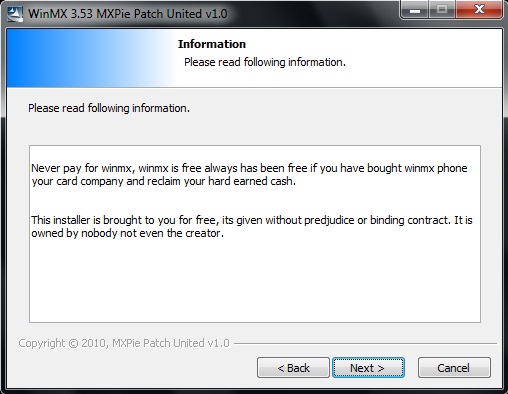
Klik op Next>
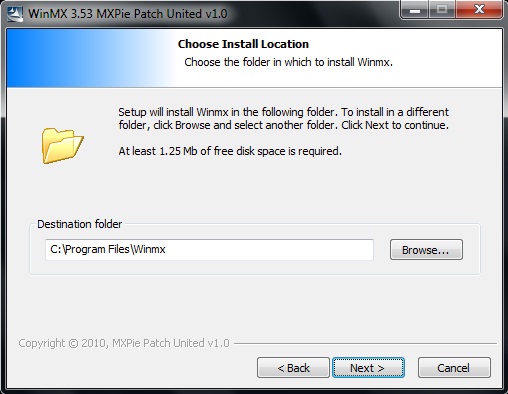
Kies hier de locatie waar U WinMX wilt installeren
Wij adviseren dit (tenzij U een gevorderde gebruiker bent) te doen op de standaard locatie "C:\Program Files\WinMX
Druk op Next> om verder te gaan .....
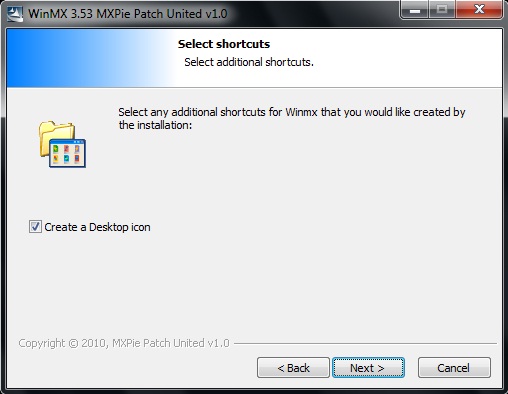
Maak een desktop icoon? Standaard maakt de setup een snelkoppeling op Uw bureaublad
Als U dit niet wilt, haal dan het vinkje weg voor 'Create a Dektop icon'
Klik anders op Next> om door te gaan...
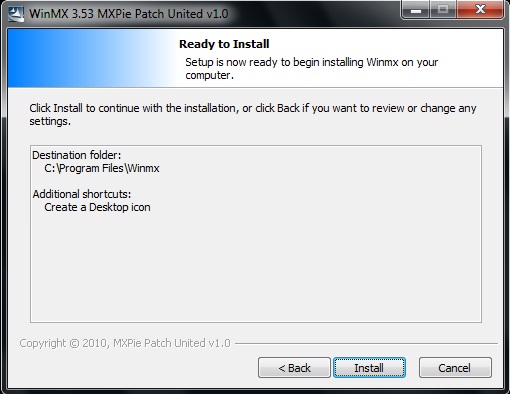
De setup is nu klaar om WinMX te installeren op Uw computer
Klik op <Back als U nog wat wilt veranderen, klik anders op de Install knop om verder te gaan met de installatie....
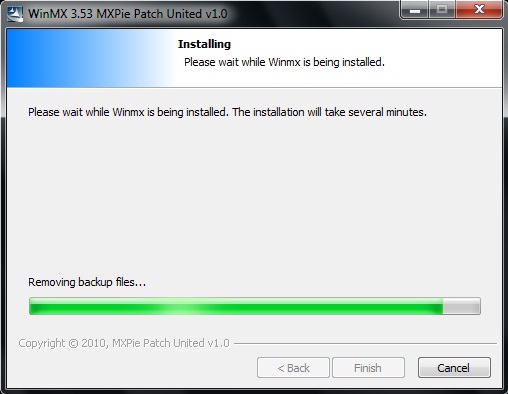
Even geduld ... WinMX installeert zich op Uw computer...dit zal enkele minuten duren...
Tijdens de installatie zal de Setup kijken of er oude Patches van WinMX aanwezig zijn op Uw computer
als deze er zijn zullen die automatisch worden verwijderd....
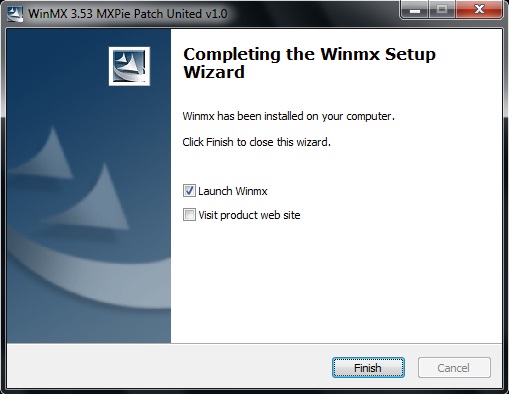
Installatie van WinMX voor de MXPie Patch United v1.0 gereed
Standaard als U nu op de Finish knop klikt zal de WinMX setup wizard starten.
Mocht U dit NIET willen haal dan het vinkje weg bij "Launch WinMX " en klik dan op Finish
Als U door wilt gaan met de setup wizard van WinMX, Klik op Finish
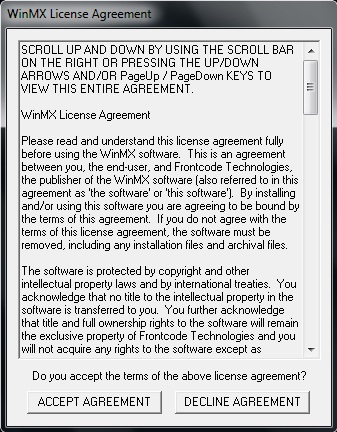
Accepteer de voorwaarden
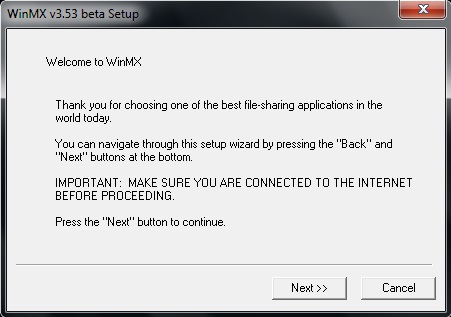
Klik op Next>>
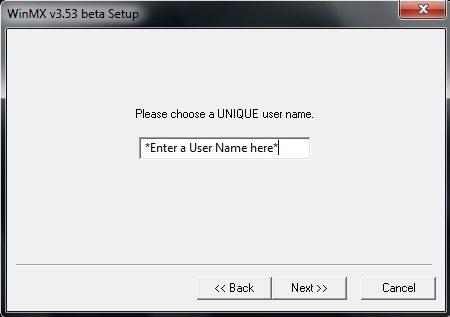
Kies een naam waar mee U op WinMX wilt en kies Next>> om door te gaan...
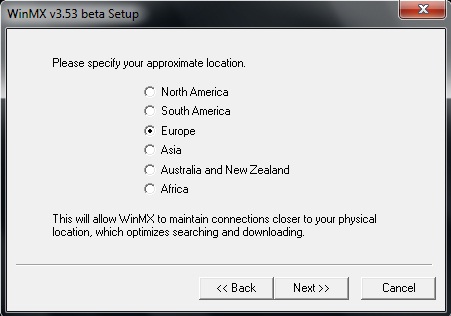
Kies hier de locatie waar U bent en klik op Next>> om verder te gaan...
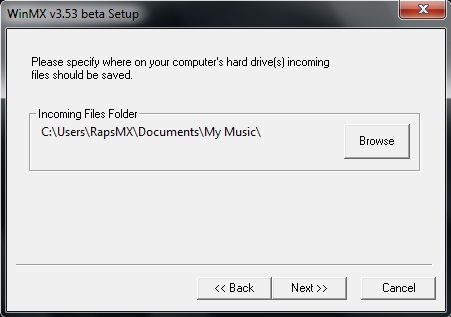
Kies hier de locatie waar U de inkomende files wilt opslaan
Wil U de locatie veranderen kies dan 'browse'
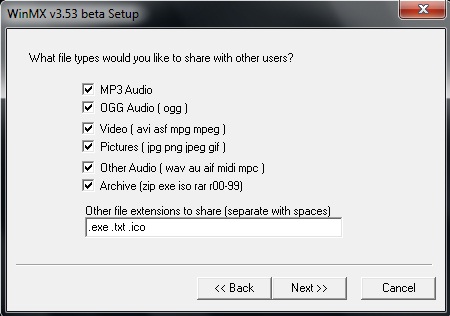
Geef hier aan d.m.v. de vinkjes welke file's U wilt delen met andere gebruikers
wij raden aan om alles aan te vinken maar is uiteraard Uw eigen keuze..
andere file extensies die niet in het rijtje voorkomen kunt U zelf toevoegen in de textbox onderaan zoals: .exe .txt .ico .html .php etc. etc.
Klik op Next>> om verder te gaan....
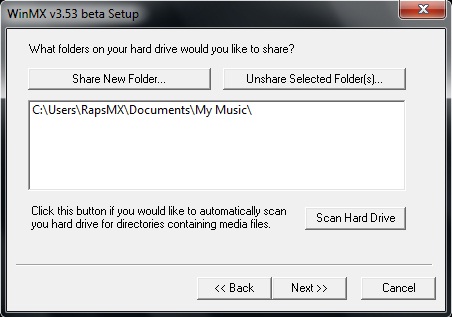
Welke map op Uw harddisk wilt U delen? Om een map te delen op WinMX klik op "Share new folder" en zoek de map op die U wilt delen
We adviseren om NIET op de knop te klikken "Scan Hard Drive", omdat dan alles wat op Uw pc staat geshared gaat worden....
Klik op Next>> om verder te gaan
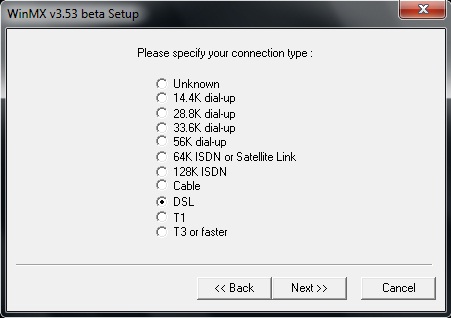
Kies hier Uw verbinding zoals U bent verbonden met het internet
Standaard staat hij op "Unknown" mocht U niet zeker weten hoe U verbonden bent , laat hem dan zo staan.
Klik op Next>> om verder te gaan
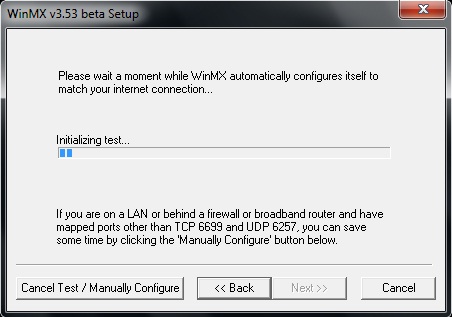
Hier kunt U even wachten tot dat WinMX zichzelf insteld om verbinding te maken met internet
Wij adviseren om deze test te stoppen door op de knop "Cancel Test / Manually Configure" te klikken
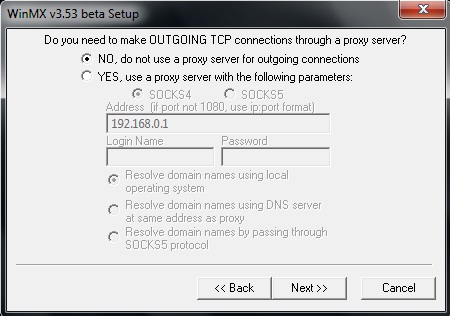
Wilt U een uitgaande TCP verbinding maken met een proxyserver? Het antwoord is: NO
Laat het vinkje staan bij: "No, do not use a proxy server for outgoing connections"
Klik op Next>> om verder te gaan
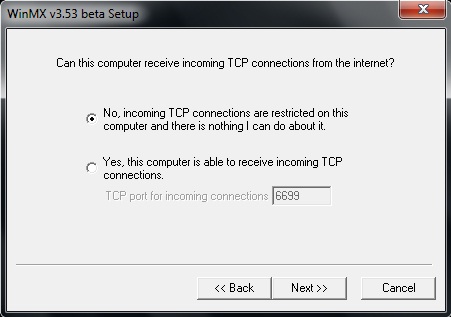
Als Uw computer direct is verbonden met een DSL of kabelmodem dan vinkt U "Yes, this computer is able te receive incoming TCP connections"
daarin tegen als U op een router bent aangesloten dan zullen de poorten niet automatisch geopend worden en zult U moeten inloggen in Uw router
en zo de poorten voor WinMX handmatig openzetten
Mocht U hier niks van begrijpen laat dan de standaard instelling staan:
"No, incoming TCP connections are restricted on this computer and there is nothing I can do about it"
Klik op Next>> om verder te gaan
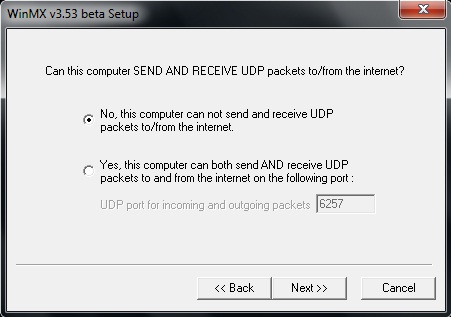
Als Uw computer direct is verbonden met een DSL of kabelmodem dan vinkt U "Yes, this computer can both send and receive UDP packets to and from the internet on the following port."
daarin tegen als U op een router bent aangesloten dan zullen de poorten niet automatisch geopend worden en zal je moeten inloggen in Uw router
en zo de poorten voor WinMX handmatig openzetten
Mocht U hier niks van begrijpen laat dan de standaard instelling staan:
"No, this computer can not send and receive UDP packets to/from the internet"
Klik op Next>> om verder te gaan
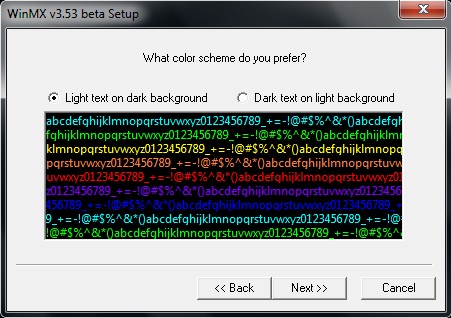
Welke kleur wilt U als achtergrond? dit is een persoonlijke beslissing: lichte tekst op donkere achtergrond of donkere tekst op lichte achtergrond
Klik op Next>> om verder te gaan
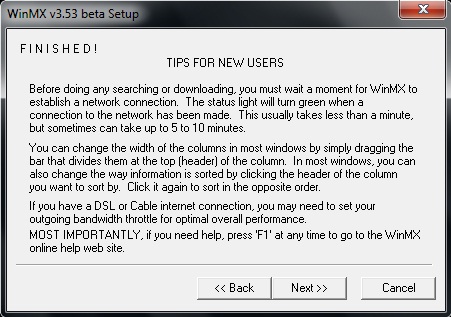
Gefeliciteerd !!....WinMX is geinstalleerd
Klik op de Next>> om WinMX voor de eerste keer op te starten
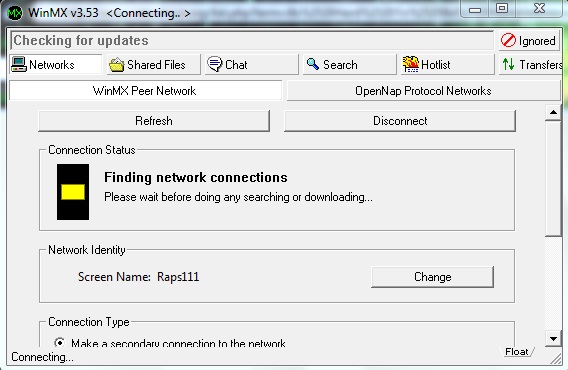
WinMX probeert te verbinden, Let even op de WinMX balk links bovenin 'Checking for updates' dit is de MXPie Patch United v1.0 die kijkt of er updates zijn.
Wacht nu even totdat WinMX verbonden is met het netwerk voordat je gaat zoeken of downloaden
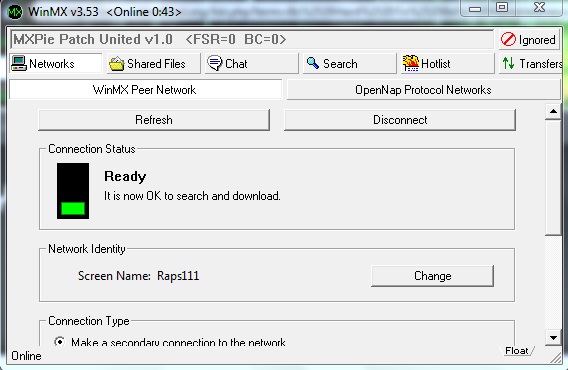
Zodra de verbinding 'groen' is bent U klaar om te zoeken en te downloaden Veel plezier op WinMX !!!!
Mocht U om wat voor reden dan ook niet Online kunnen komen, klik dan op de knop 'Chat', kopieer de link van de helproom hieronder,
plak deze achter 'Filter' in de balk en klik op de 'Join' knop
Via deze link komt U dan direct in 1 van onze hulprooms waar we U verder zullen helpen.
MXPie Het Nederlandse hulp kanaal_725795552BE2
Als U deze handleiding stap voor stap hebt gevolgd dan bent U secondary verbonden met het WinMX netwerk.
Als U zo verbinding maakt op het netwerk kan dat alleen via gebruikers die primary zijn verbonden met het netwerk.
U maakt als secondary WinMX gebruiker dus gebruik van de verbinding van een andere WinMX gebruiker die primary online is.
Een Primary verbinding is de ruggegraat van het WinMX netwerk.
Daarom proberen we iedereen over te halen een primary verbinding op te bouwen en zo online te gaan als een primary WinMX gebruiker.
Iedereen die daarbij hulp nodig heeft zullen wij ook stap voor stap helpen daarbij.
Voordat U met een primary verbinding online kan zult U een aantal instellingen moeten veranderen........
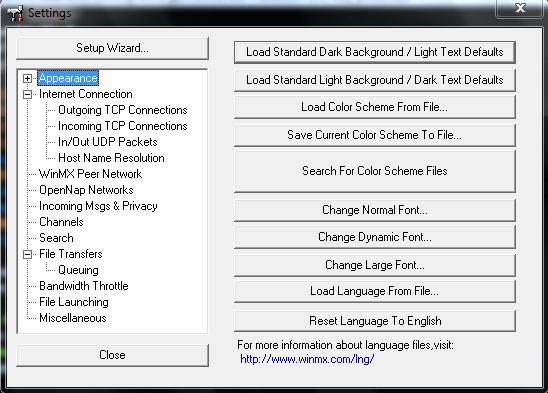
Klik op de knop 'Settings' bovenin het WinMX scherm
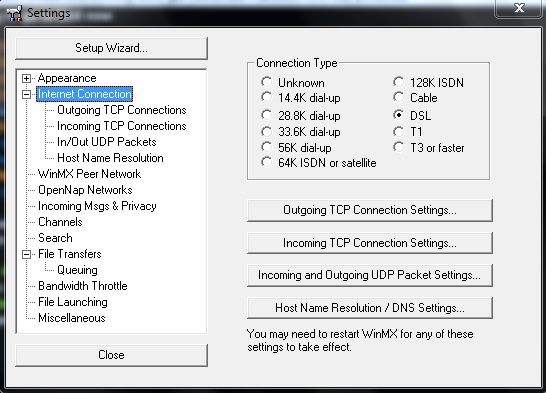
Selecteer 'Internet Connection' en selecteer daarna Uw type verbinding,
verbindingen lager dan Cable, DSL, T1, en T3 komen niet in aanmerken om een primary verbinding te maken
Als U niet weet wat voor verbinding U hebt kijk dan eens op http://www.whatismyipadrress.com