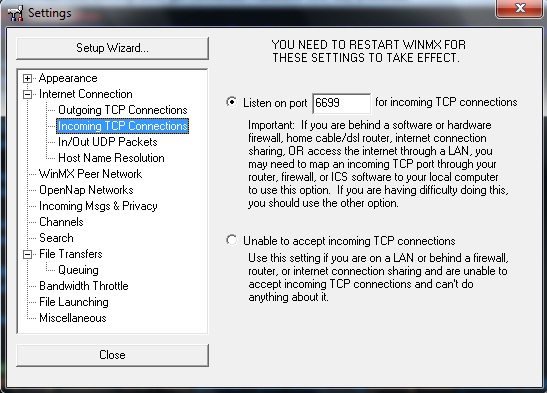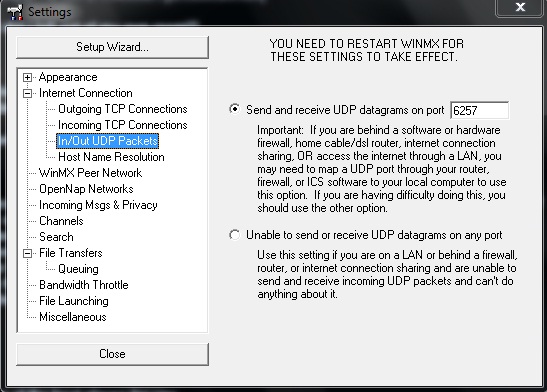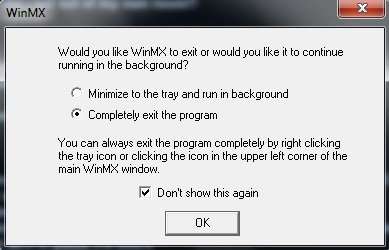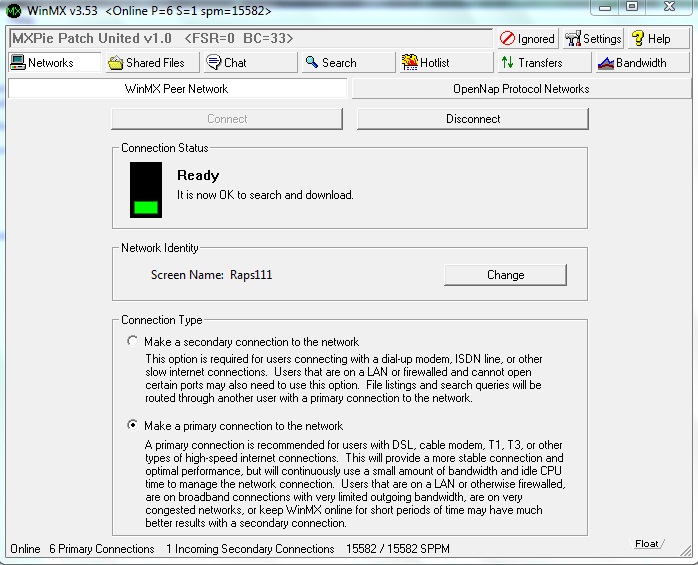Last ned WinMX 3.53 eller WinMX 3.54, begge versjonene av WinMX fra denne nettsiden er patchet med vår nye MXPie Patch United v1.0... Det er ingen grunn til bekymring om du allerede har WinMX installert på din pc. Denne installeren inneholder både WinMX og MXPie Patch United v1.0, men ingen av dine lagrede WinMX innstillinger vil bli overskrevet.
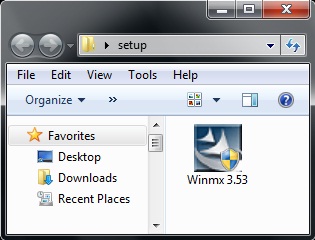
Dobbelklikk WinMX sin setup-fil for å starte installasjonsprosessen, Vista eller Windows 7 brukere bør kanskje høyreklikke WinMX setp-filen og velge 'Kjør som Administrator...'
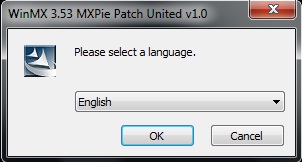
Som standard bør installasjonen kjøres i samme språk som du har på din pc. Om du ønsker å bruke andre språk kan du velge det fra listemenyen. Klikk OK for å fortsette.
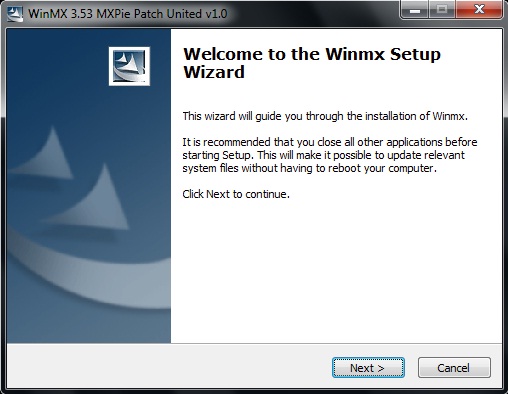
Klikk på Neste > (Next >)...
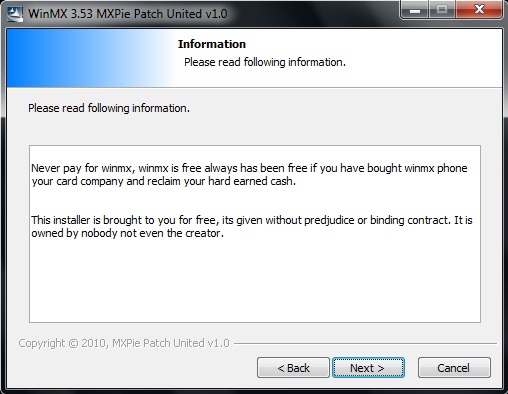
Klikk på Neste > (Next >)...
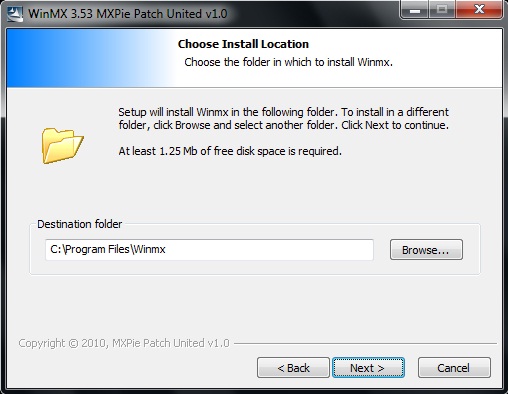
Velg hvor du vil installere WinMX (vi anbefaler å bruke standard stien: “C:\Program Files\Winmx”, med mindre du er en avansert bruker). Klikk på Neste > (Next >) for å fortsette...
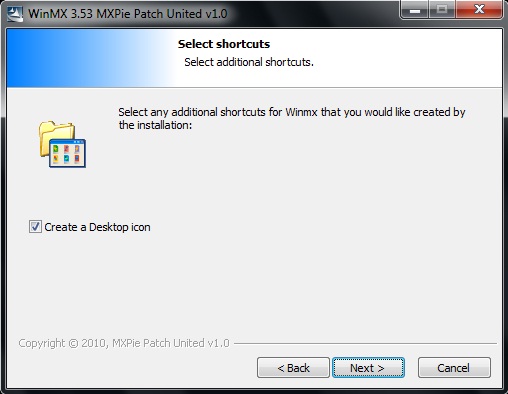
Create a desktop icon? Som standard vil installasjonen lage en snarvei til WinMX på skrivebordet. Om du ikke ønsker en slik snarvei, huker du bort markeringen for “Create a Desktop icon”.
Klikk på Neste > (Next >) for å fortsette...
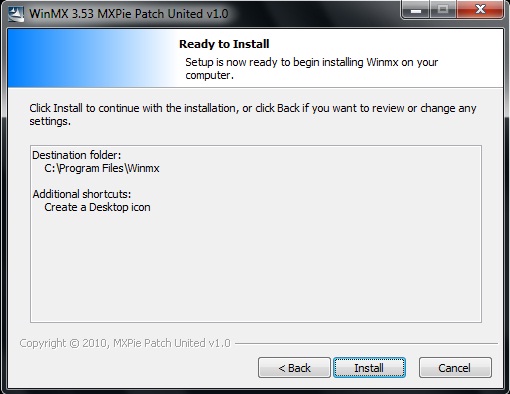
Installasjosveiviseren er nå klar til å installere WinMX på din pc. Klikk < Tilbake (< Back) om du ønsker å kikke over endringer/innstillinger du har valgt eller klikk på Installer (Install) for å fortsette...
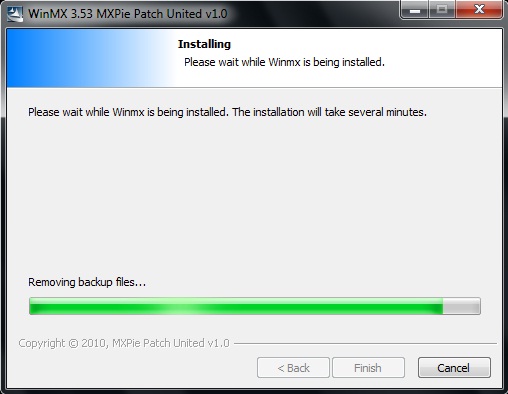
Vennligst vent mens WinMX blir installert på din pc. Installasjonsprosessen kan ta noen minutter og sluttføre. I denne perioden vil installasjonen se etter andre patcher som kan finnes og om det finnes noen, fjerne dem fra systemet.
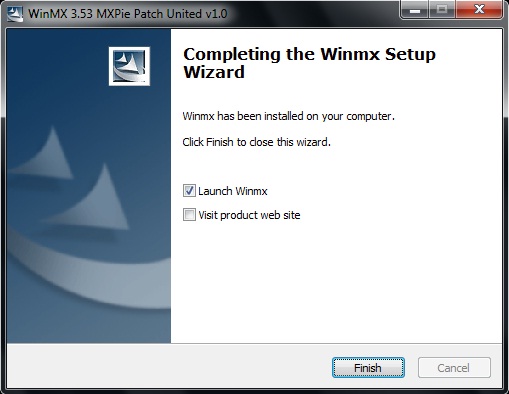
Fullføring av WinMX installasjonsveiviseren for MXPie Patch United v1.0... Som standard når du klikker Fullfør (Finish) vil installasjonen av MXPie Patch United v1.0 være ferdig og veiviseren for WinMX vil starte. Om du ikke ønsker å kjøre WinMX installasjonen riktig enda, kan du huke bort “Launch Winmx” før du klikker Fullfør (Finish). Om du ønsker å besøke prosjektets hjemmeside, kan du også huke av for dette før du klikker på Fullfør (Finish).
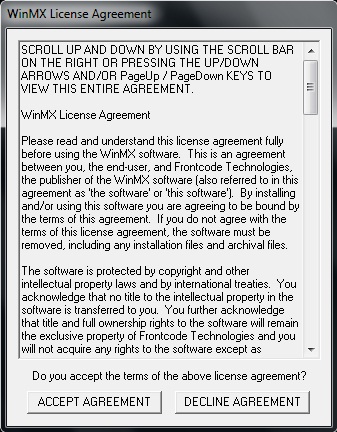
Klikk på Accept agreement...
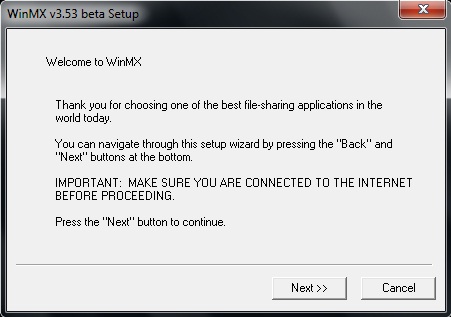
Klikk Next >>...
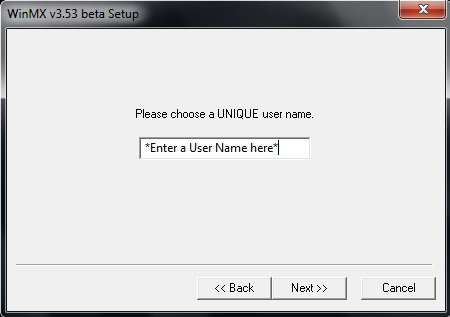
Skriv inn et unikt brukernavn (de fleste av dere har ett dere bruker allerede). Klikk Next >> for å fortsette.
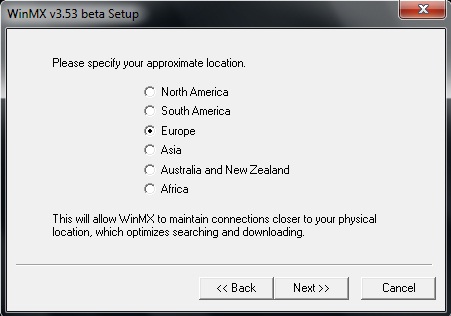
Velg hvilken verdensdele du tilhører. Europe er et selvsagt valg. Klikk Next >>...
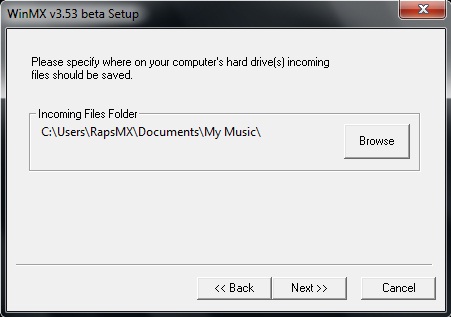
Spesifiser hvor på pc’n du vil lagre innkommende filer. Både intern harddisk og eksterndisk kan velges. Bruk Browse knappen for finne disken og/eller mappen du vil benytte til innkommende filer. Om du er fornøyd med standard mappen Min Musikk (My Music), klikk Next >> for å fortsette...
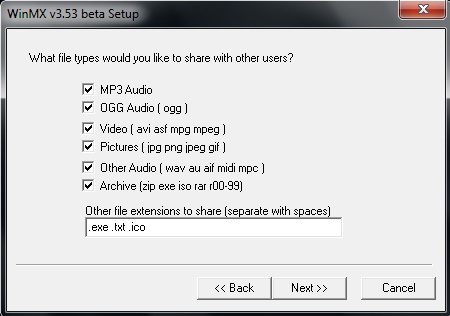
Hvilke filtyper ønsker du å dele med andre brukere? MP3, OGG og JPG er de mest vanlige, men du kan selvsagt velge andre formater, alt etter behov. Andre filformater som ikke er i den predefinerte listen kan også deles gjennom å skrive inn filbetegnelsen i tekstboksen under. F.eks. .exe .txt .ico .html .php etc... Klikk på Next >> for å gå videre.
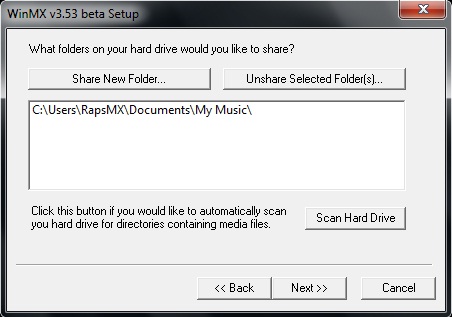
Hvilken mappe og hvilke filer ønsker du å dele? For å dele en mappe med filer i WinMX kan du klikke på “Share New Folder” og browse deg fram til disk og mappe du ønsker skal deles. (IKKE velg Scan Hard Drive, vi anbefaler IKKE at du gjør det av to grunner. For det første vil det ta svært lang tid og for det andre kan du risikere å dele alt du har på maskinen, selv filer du ikke vil dele med noen). Klikk Next >> for å fortsette...
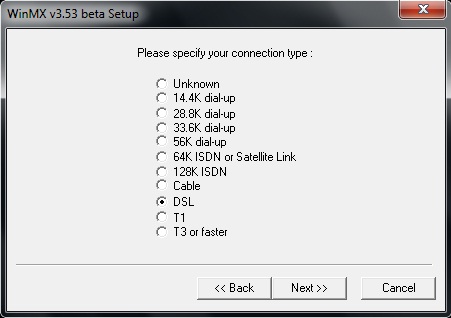
Please specify your connection type? Som standard velges tilkoblingstypen “Unknown”, om du ikke vet hva slags tilkobling du har, kan du la den stå. Om du vet hva du har (de fleste har DSL eller Cable), så velger du den typen du har tilkoblet. Klikk på Next >>...
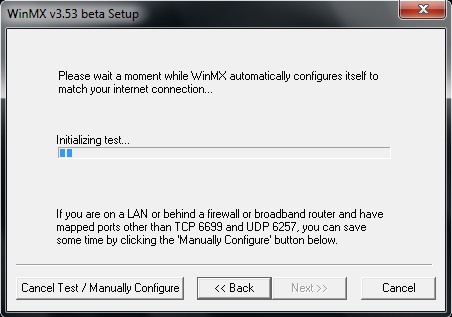
Vennligst vent mens WinMX tilpasser instillingene til å passe til din internettilkobling.(Vi anbefaler at du avbryter denne ved å klikke “Cancel Test / Manually Configure”)...
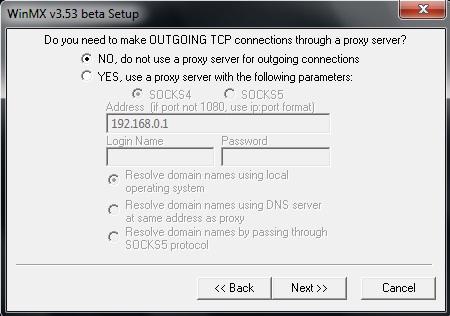
Trenger du proxy server? Svaret på det er NEI... La valget “No, do not use a proxy for outgoing connections” stå. Klikk Next >> for å fortsette...
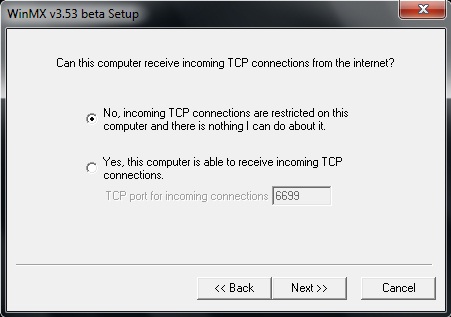
Kan denne pc'n motta innkommende TCP tilkoblinger fra internett? Om pc'n er direkte tilkoblet et DSL eller Cable modem så velger du “Yes, this computer is able to receive incoming TCP connections.”. Om du er tilkoblet en router så må portene i routeren tilpasses portene WinMX bruker. Portene i routeren vil ikke være åpne som standard og du må da logge deg inn på routeren for å åpne disse. Om du ikke forstår hvordan dette gjøres, så er det ingen grunn til panikk, la kort og godt stardard innstillingen “No, incoming TCP connections are restricted on this computer and there is nothing I can do about it.” stå. Klikk på Next >> for å fortsette...
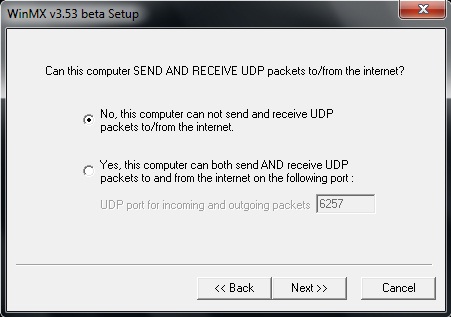
Kan denne pc'n sende og motta UDP pakker til/fra internett? Om pc'n er direkte tilkoblet et DSL eller Cable modem så velger du “Yes, this computer can both send and receive UDP packets to and from the internet on the following port.”. Om du er tilkoblet en router så må portene i routeren tilpasses portene WinMX bruker. Portene i routeren vil ikke være åpne som standard og du må da logge deg inn på routeren for å åpne disse. Om du ikke forstår hvordan dette gjøres, så er det ingen grunn til panikk, la kort og godt stardard innstillingen “No, this computer can not send and receive UDP packets to/from the internet.” Klikk på Next >> for å fortsette...
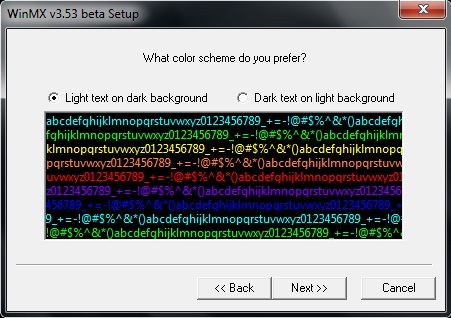
What colour scheme do you prefer? Dette er virkelig en personlig preferanse. Som standard er det valgt “Light text on dark background”, men du kan også velge “Dark text on light background”. Selv foretrekker jeg standardvalget, men som sagt; det er opp til den enkelte hva de liker. Klikk Next >> for å fortsette...
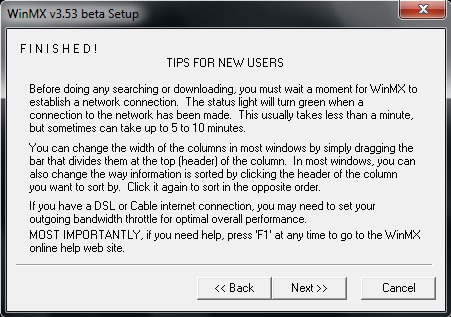
Gratulerer, WinMX installasjonsveiviser er nå ferdig. Klikk på Next >> for å starte WinMX for første gang...
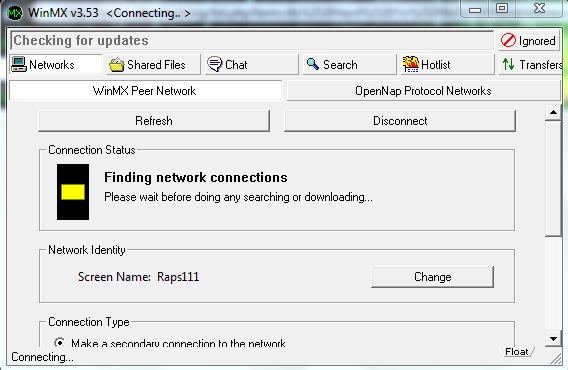
WinMX forsøker å koble til, legg og merke til at WinMX topp vindu sier “Checking for Updates”. Det er MXPie Patch United v1.0” som sjekker serveren for nye oppdateringer.
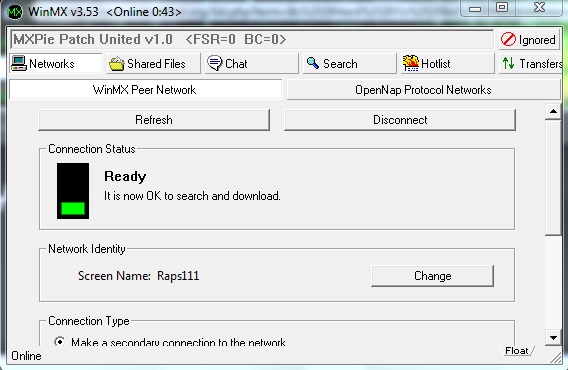
Så fort status på tilkobling endrer seg fra gul til grønn er du klar. Det er nå ok å gjøre søk og å laste ned, finne rom i romlista osv. Kos deg med WinMX...
Om du mot formodning ikke får WinMX til å koble til kan du klikke på “Chat” knappen, kopiere English Help Channel adressen nedenfor og lime den inn i adresselinjen som kommer opp. Klikk JOIN for å gå inn i nevnte rom. Her vil du bli tatt imot av MXPie Teamet som står klar til å hjelpe deg til så og si alle døgnets tider. De vil også kunne hjelpe med andre problemer som kan oppstå. Eller du kan bruke vårt forum ved å starte en topic om problemet du har.
Om du har fulgt denne veiledningen steg for steg vil du nå være tilkoblet WinMX Peer Network på sekundær tilkobling. Når du kobler til nettverket som sekundær så er det gjort mulig gjennom at andre brukere er tilkoblet som primær. En primær tilkobling er ryggraden i WinMX systemet (WinMX Peer Network) dvs. jo flere primærbrukere vi har, jo stabilere vil WinMX være. Vi oppfordrer derfor alle som har muligheten og kan kjøre primær tilkobling om å gjøre dette. Vi vil også prioritere de som er villige til å kjøre WinMX med primær tilkobling.
Før du kan bruke WinMX med primær tilkobling må du ha de rette innstillingene...
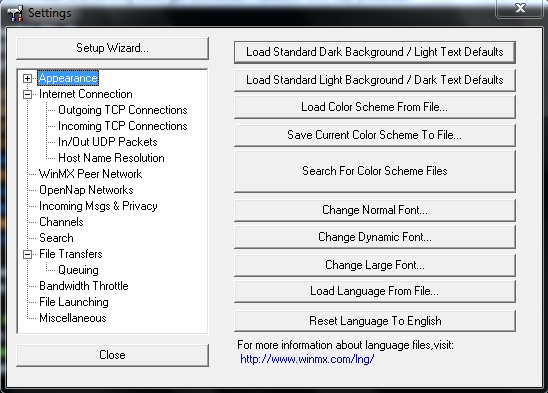
Klikk på “Settings” knappen i toppen av WinMX vinduet...
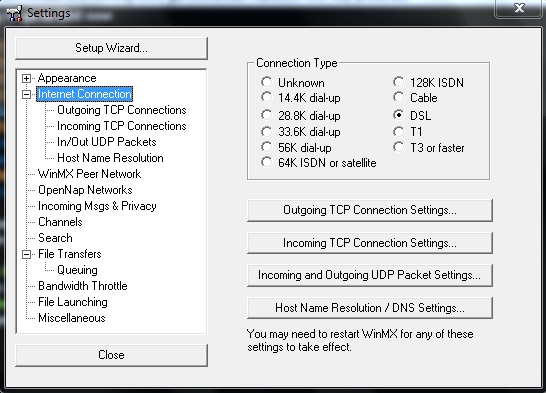
Velg "Internet Connection" og velg deretter din tilkoblingstype (Tilkoblingene unknown eller tregere enn Cable, DSL, T1, T3, vil ikke kunne brukes som primær tilkobling). Om du er usikker på hva slags tilkobling du har, forslår vi at du besøker, whatismyipaddress.com: