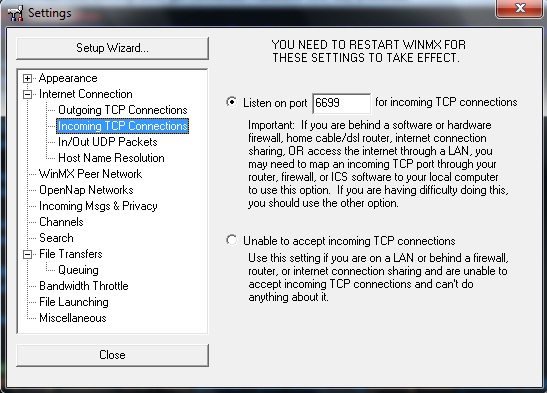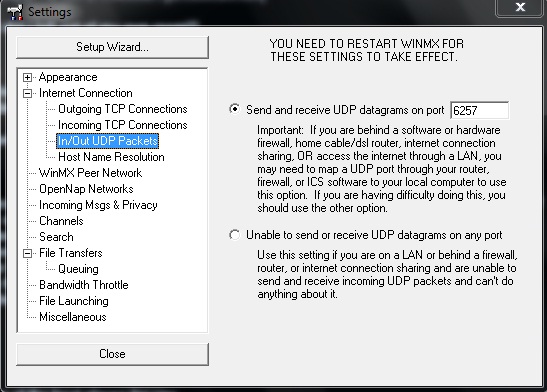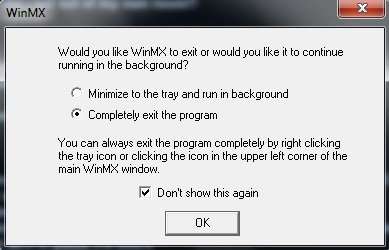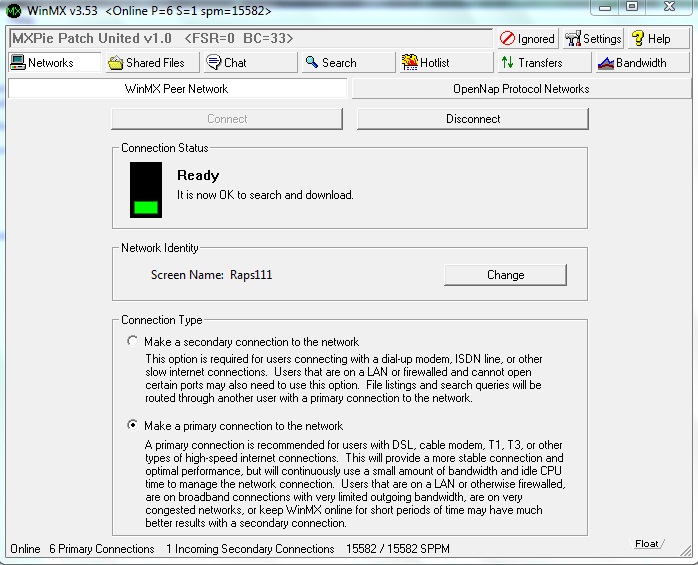Download WinMX 3,53 ou 3,54 WinMX, ambas as versões do WinMX deste site foram corrigidos com o nosso novo MXpie Patch v1.0 Unidos ... Não se preocupe se você já tem WinMX instalado no seu computador, o instalador contém WinMX e MXpie Patch v1.0 Unidos e não configurações salvas WinMX serão substituídos.
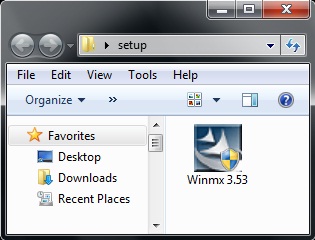
Dê um duplo clique no instalador WinMX para iniciar o processo de instalação, o Vista ou Windows 7, os usuários podem querer fazer um clique direito sobre o instalador WinMX e selecione Executar como administrador ....
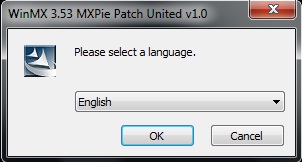
Por padrão, o instalador deve usar a mesma linguagem que você usa no seu computador. Se você deseja executar o assistente de configuração em outro idioma, em seguida, selecione o idioma a partir do menu drop-down ... Para continuar clique no botão OK.
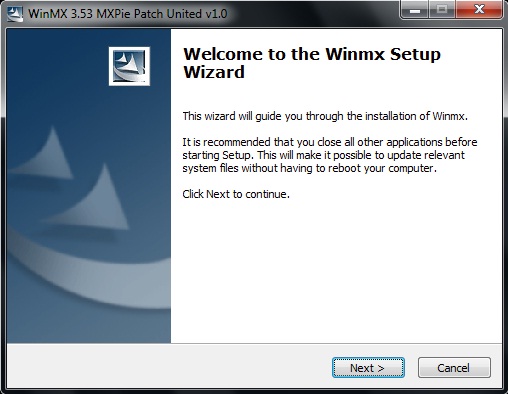
Clique no botão Next> ...
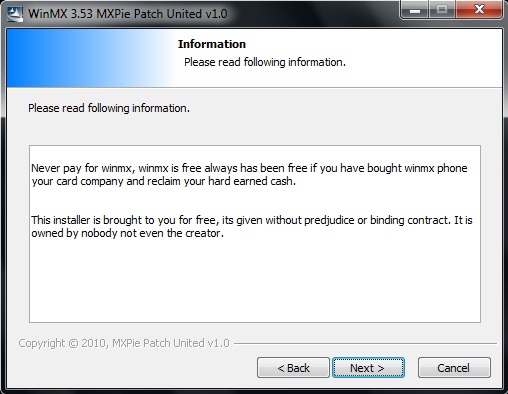
Clique no botão Next> ...
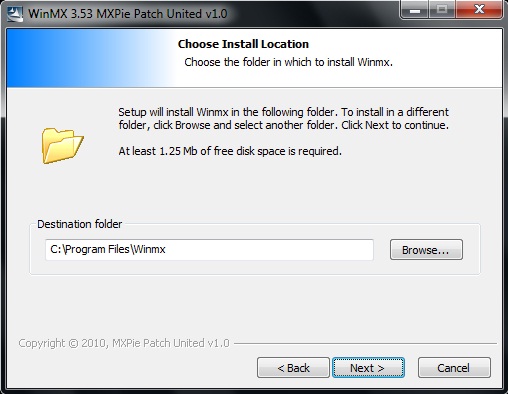
Escolha o local que você deseja WinMX a ser instalado (recomendamos a menos que você é um usuário WinMX avançada para usar o local padrão: "C: \ Program Files \ Winmx") Clique no botão Next> para continuar ...
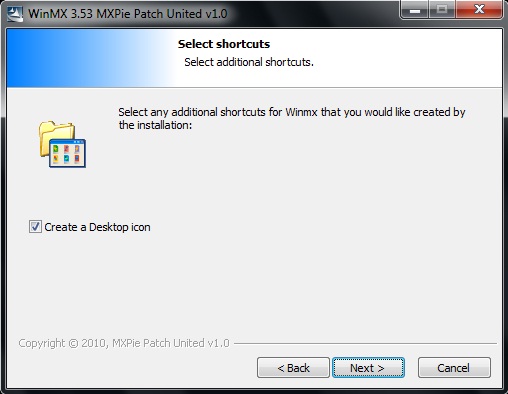
O assistente de instalação está agora pronto para instalar o WinMX em seu computador ... Clique no botão Voltar se você quer rever todas as alterações ou ajustes ou então clique no botão Instalar para continuar com a instalação ...
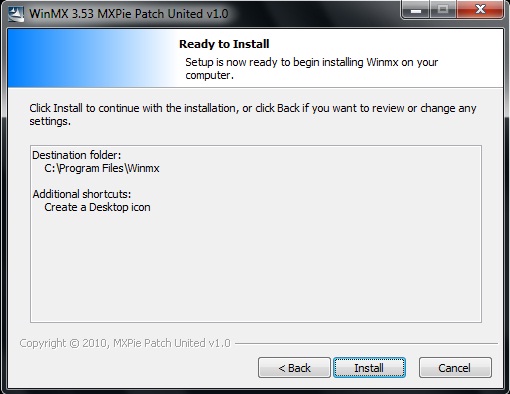
O assistente de instalação está agora pronto para instalar o WinMX em seu computador ... Clique no botão Voltar se você quer rever todas as alterações ou ajustes ou então clique no botão Instalar para continuar com a instalação ...
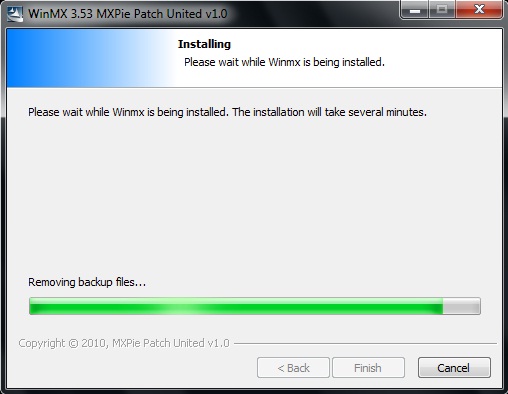
Por favor aguarde enquanto WinMX está sendo instalado em seu computador. O procecss instalação levará vários minutos. Durante esse tempo, o instalador irá procurar todos os patches mais antigos para WinMX e removê-los se todos os patches mais existe ...
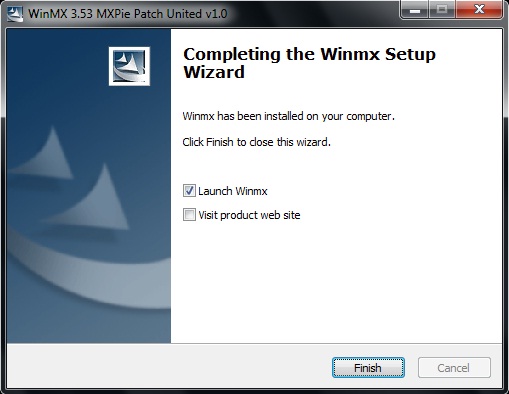
Completando o assistente de configuração para WinMX MXpie Patch v1.0 Unidos ... Por padrão, quando você clica no botão Concluir este irá completar o MXpie Patch v1.0 Unidos assistente de instalação e inicie o assistente de configuração WinMX. Se você não deseja iniciar o assistente de configuração WinMX neste momento, em seguida, desmarque a opção "Launch Winmx" caixa (Recomendamos que você deixe todas as configurações como padrão). Se você gostaria de visitar o site do projeto na Web, em seguida, colocar uma verificação no "produto Visite o web site". Clique no botão Concluir para continuar ...
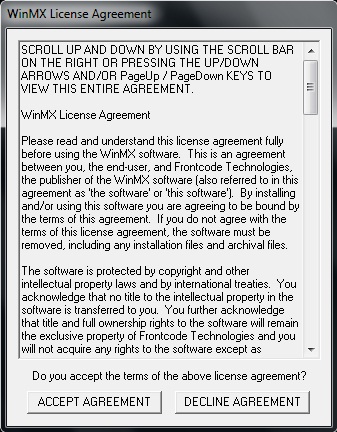
Aceite o contrato de licença ...
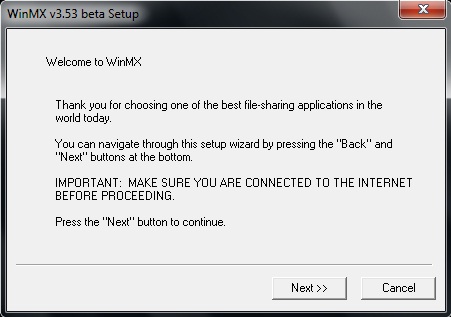
Clique no botão Next>> ...
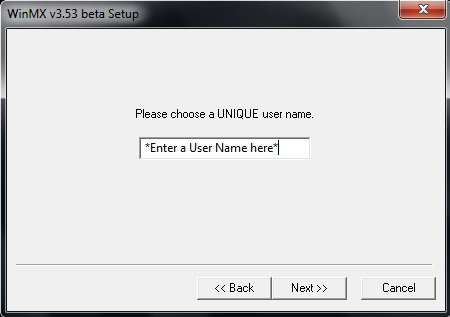
Por favor, indique um nome de usuário e clique no botão Next> para continuar.
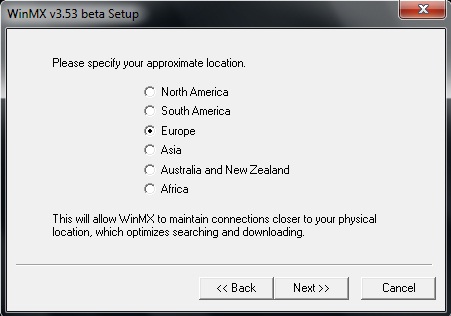
Seleccione a sua localização aproximada e, em seguida, clique no botão Next>> ...
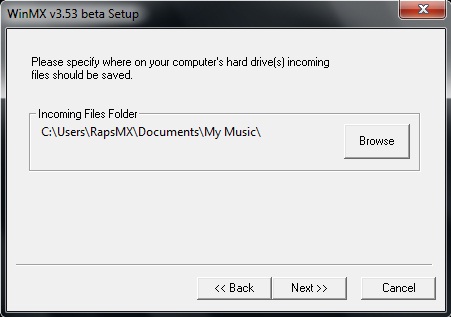
Por favor, especifique onde no disco rígido do seu computador ou disco rígido externo que você quer os arquivos de entrada para ser salvo. Use o botão Procurar para procurar um novo local para os arquivos de entrada para ser salvos. Se você está feliz com o local padrão da minha música, em seguida, clique no botão Next> para continuar ...
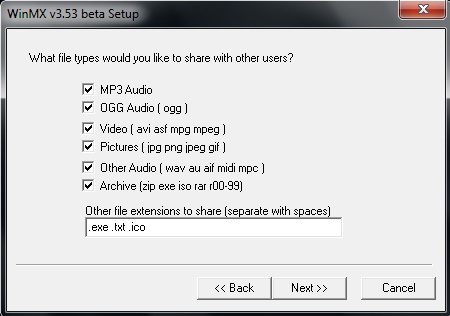
Que tipo de arquivo que você gostaria de compartilhar com os usuários? Recomendamos que você selecione todas as caixas, mas esta é a sua própria escolha. Outras extensões de arquivo a ser compartilhado que não são mostrados por padrão não pode ser adicionado na caixa de texto, por exemplo ".. Exe txt. Ico. Html. Html, etc .. Clique no botão Next> para continuar.
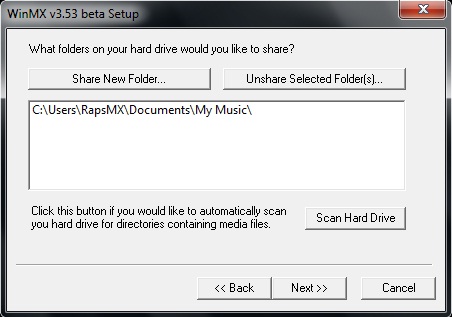
Qual pasta em seu disco rígido que você gostaria de compartilhar? Para compartilhar uma pasta com o WinMX, em seguida, clique no New Share "botão Pasta e navegue até a pasta que você deseja compartilhar. (Não verificar Hard Drive, NÃO recomendo que você faça isso porque você poderia acabar por partilhar todo o conteúdo do seu computador). Clique no botão Next> para continuar ...
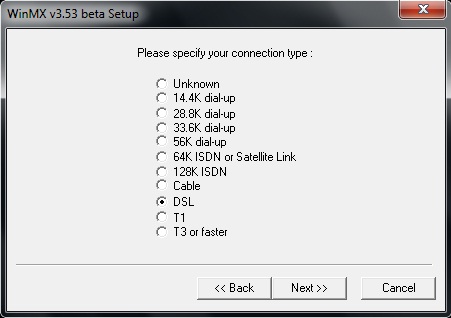
Por favor, especifique o tipo de ligação? Por padrão, o tipo de conexão é "desconhecido" se você sabe o tipo de conexão, em seguida, selecioná-lo, caso contrário, se você não tiver certeza do seu tipo de conexão, em seguida, deixá-lo como desconhecido e, em seguida, clique no botão Next>> ...
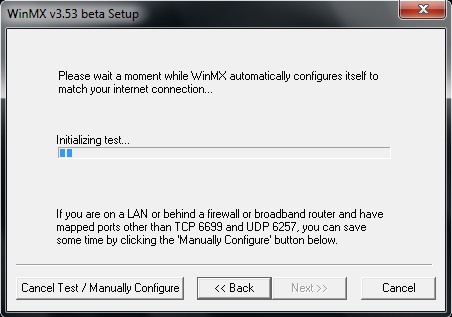
Por favor, aguarde um momento enquanto WinMX configura-se automaticamente para corresponder à sua conexão de internet (recomendamos que você cancele o teste clicando em "Cancelar Teste configurar manualmente / botão ...
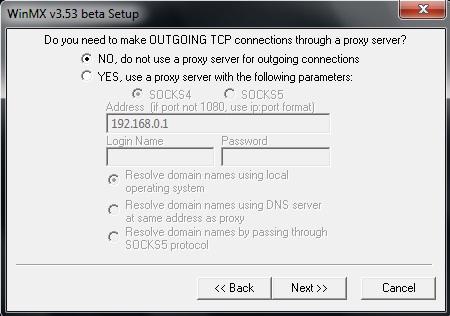
Você precisa fazer uma conexão TCP de saída através de um servidor proxy? A resposta é NÃO ... Deixe a seleção ao lado de "Não, não usar um servidor proxy para conexões de saída", clique em Next>> para continuar ...
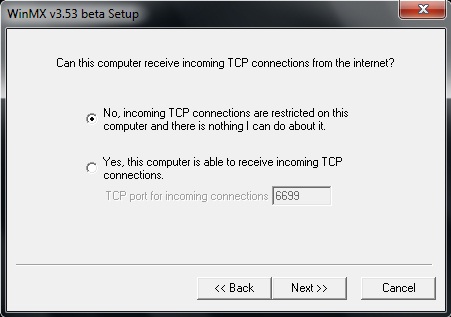
Pode receber esse computador conexão TCP de entrada da internet? Se o computador estiver conectado diretamente a um modem DSL ou por cabo, então você pode ir em frente e selecione "Sim, este computador é capaz de receber conexões TCP." Caso contrário, se você está conectado direto a um roteador, em seguida, as portas que usa o WinMX ganhou ' t seja aberto por padrão, então você teria que acessar o seu router e abrir as portas que usa o WinMX. Se você não entender isso, então não se preocupe com isto neste momento, é só deixar a configuração padrão como "Não, as conexões TCP são de acesso restrito a este computador e não há nada que eu possa fazer sobre isso." Clique sobre a seguinte >> botão para continuar ...
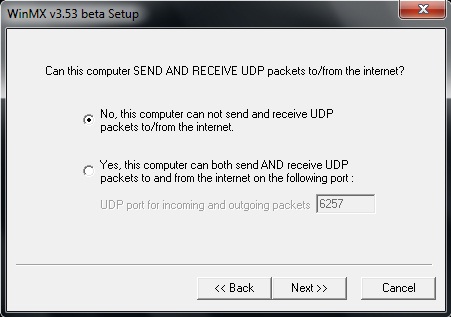
Pode este computador enviar e receber pacotes UDP para / da Internet? Se o computador estiver conectado diretamente a um modem DSL ou por cabo, então você pode ir em frente e selecione "Sim, este computador pode enviar e receber pacotes UDP e da internet na porta seguinte." Caso contrário, se você está conectado direto a um roteador, em seguida, as portas que usa o WinMX não será aberto por padrão, então você teria que acessar o seu router e abrir as portas que usa o WinMX. Se você não entender isso, então não se preocupe com isto neste momento, é só deixar a configuração padrão como "Não, este computador não é possível enviar e receber pacotes UDP para / da Internet." Clique no botão Next>> para continuar ...
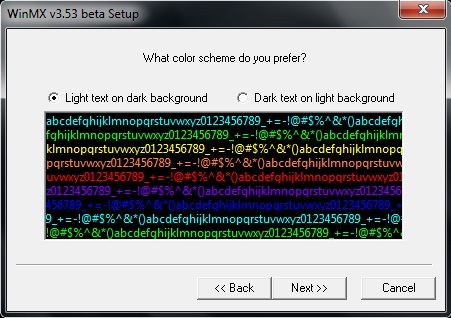
O esquema de cores que você prefere? Esta é realmente uma preferência pessoal, por padrão, ela é definida como "Luz de texto em fundo escuro", ou você pode selecionar "texto escuro em fundo claro" Eu prefiro a opção padrão, mas esta é a sua própria escolha ... Clique no botão Next> para continuar ...
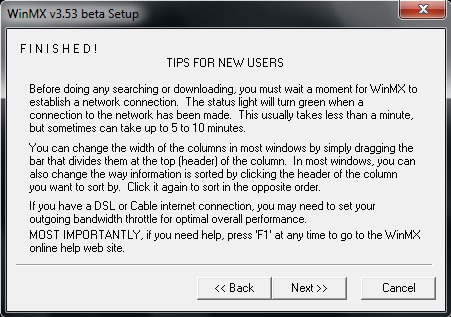
Parabéns, o assistente de configuração WinMX já terminou ... Clique no seguinte botão>> para lançar WinMX pela primeira vez ...
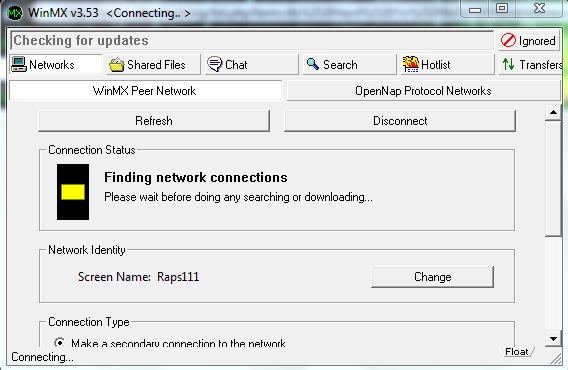
WinMX tenta conectar-se, também perceber o WinMX principal bar "Verificar atualizações" este é o MXpie Patch v1.0 Unidos "verificando o servidor para as atualizações. Encontrar as conexões de rede, aguarde o WinMX se conectar antes de fazer qualquer pesquisa ou baixar ...
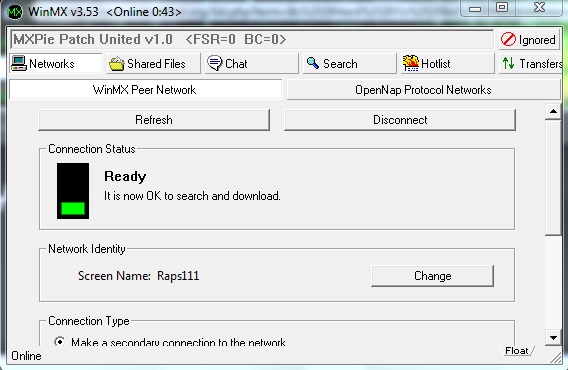
Depois de ver a luz verde que você está pronto para ir. É agora ok para pesquisa e para download. WinMX Aproveite ... Se por qualquer razão WinMX não ligar, então você pode clicar no "chat" botão, copie o hash canal de ajuda abaixo e cole no filtro, clique no botão participar. Isto deve conduzi-lo directamente a um dos nossos canais de ajuda MXpie onde a nossa equipe e colaboradores estão esperando para ajudá-lo com quaisquer problemas WinMX você pode encontrar ao usar o WinMX. Ou se você preferir usar o fórum, e depois ir à frente e iniciar um novo tópico.
Se você estiver seguindo esse tutorial passo a passo, então agora você vai ser conectado à rede do WinMX usando uma conexão secundária. Quando você se conecta à rede usando uma conexão secundária isto só é possível porque todos os principais usuários da rede. Você está se conectando a uma conexão secundária através de outro usuário que está conectado WinMX como uma conexão primária. A conexão primária na WinMX é a espinha dorsal da rede WinMX assim que nós tentamos e incentivar todos os usuários WinMX, se você é capaz de fazer uma conexão primária, em seguida, faça contato como uma conexão primária. Também iremos fornecer-lhe 1-1 a ajuda se você precisar de ajuda para configurar o WinMX se como uma conexão primária ...
Antes de executar uma conexão primária você deve ter a configuração de definições de direito ...
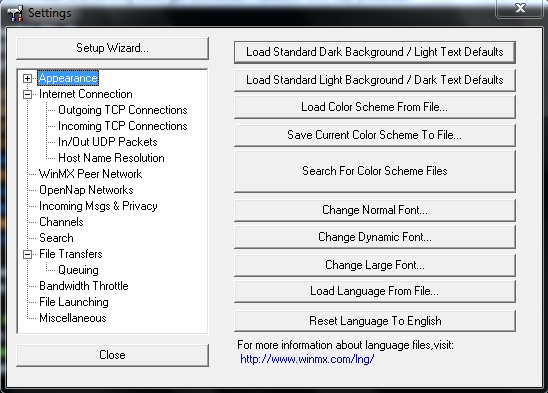
Clique no botão "Configurações" localizado na parte superior de seu cliente WinMX ...
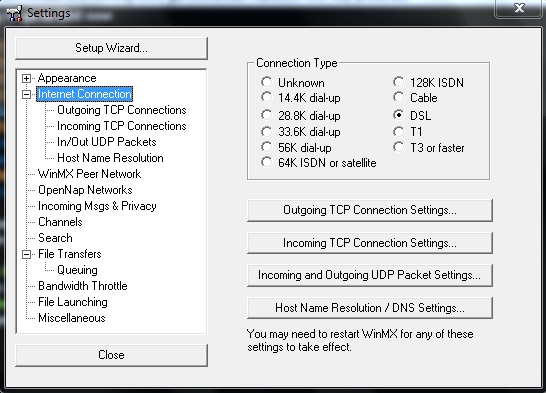
Selecione "Internet Connection" e em seguida, selecione o tipo de ligação (conexão de tipo desconhecido ou inferior à cabo, DSL, T1, T3, pode não ser capaz de usar uma conexão primária). Se você não sabe o seu tipo de conexão é então sugiro que você visita, whatismyipaddress.com: