Download MXMonitor hier: MXMoni128Eb
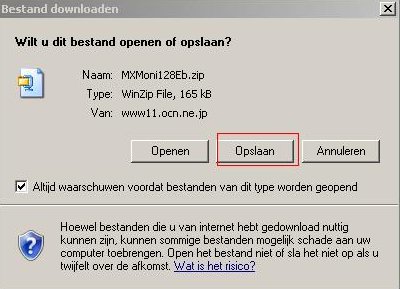
Sla de MXMoni128Eb.zip op je Bureaublad op.

Unzip deze en plaats de map die je nu krijgt in C:/ Program Files.

Start de MXMoniE.exe
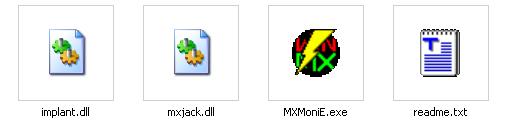
Instellen van de Settings dit hoeft maar 1x gedaan te worden.
Ga naar de Settings onder de Blauwe Balk, druk hier op en kies: Environmental settings:
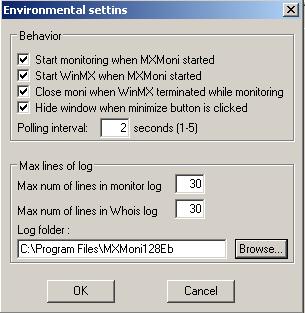
Browse in dit venster naar C-schijf à Program Files à MXMoni128Eb er zal nu een log gemaakt worden in deze map. Als je MXMonitor minimaliseert dan blijft het programma draaien maar gaat zitten naast de klok, oproepen kan door er op te dubbelklikken.
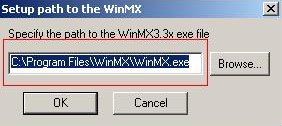
Als je nu de wilt dat WinMX en MXMoni gelijktijdig opstarten Ga dan nogmaals naar de knop Settings onder de Blauwe Balk en kies hier nu: WinMX Path setup, ga nu naar de WinMX.exe in C:/Program Files/WinMX.
Je kunt nu de MXMoniE.exe gebruiken als een Snelkoppeling naar je Bureaublad en hem gebruiken als de Snelkoppeling van WinMX, zo niet dan kun je de Snelkoppeling blijven gebruiken van je WinMX die je voorheen gebruikte en start je MXMoni direct op na het starten van WinMX (je doet dan niet de bovengenoemde Path setup).
Nu de Tabs van MXMonitor onder Settings lager in MXMonitor venster:
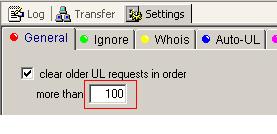
Settings: General
Hier kun je het aantal users aangeven die in je queue/wachtrij mogen staan.
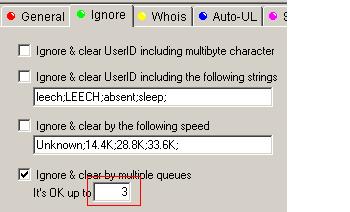
Settings: Ignore
De eerste optie aanvinken is een slecht idee, als je die blokkeert vanwege “kenmerken” dan zul je vaak Aziatische gebruikers blokkeren.
De tweede optie daar kun je een ieder blokkeren met een speciaal teken of woord in de naam.
De derde optie aangevinkt komen de users die deze verbinding gebruiken in ignore (is zelf aan te passen).
De vierde optie hier kun je aangeven hoeveel files 1 user in queue/wachtrij bij je mag zetten.
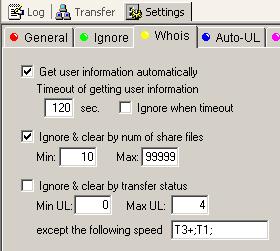
Settings: Whois:
Eerste optie haalt gebruikers informatie op zoals naam, hoeveel files in share etc etc …
De volgende optie geeft het min. en max. aantal files aan wat een user in share moet hebben zo niet dan komt hij in ignore, bv.: Min: 10 als die gebruiker bij jou in de wacht komt met minder dan 10 files dan komt hij in ignore.
De laatste optie is dat iemand een min. en max. uploads aantal moet hebben lopen (ik persoonlijk heb daar niets ingevuld want als iemand net geen uploads heeft dan word die persoon geblokt, dat lijkt mij niet juist).
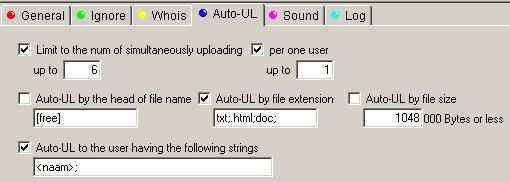
Settings: Auto-UL
Geeft het aantal users aan die automatisch aanspringen als ze zijn toegevoegd aan de auto-upload en het aantal files dat deze user mag downloaden in de auto-upload.
De optie Auto-UL, je kunt aanvinken wat je wilt dat er gebeurt bv. zoals een bestand met naam genoemd, een txt;html;doc; of een bestand met een bepaald formaat voorrang kunt laten hebben.
Bij de optie: Auto-UL to the users having the following strings, kun je een naam van een gebruiker invullen die automatisch mag starten wel afsluiten met punt-komma ; anders werkt het niet, volgende naam er achter typen en dan weer afsluiten met ; .
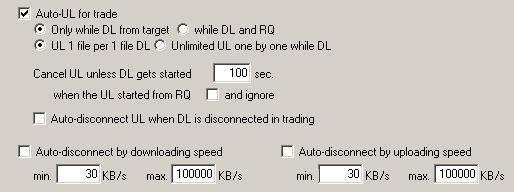
Settings: Auto-UL Trading
Nu komt de optie om Automatisch Upload voor ruilmogelijkheden. Om dit te doen vink je het vakje voor Auto-UL for trade aan en de instellingen die jij wilt.
Als je wilt dat de mensen die jouw download starten, vink je het eerste vakje aan. Als je de mensen wilt starten die bij jou ook in de wacht staan vink je het tweede vakje aan.
Dan kun je kiezen of je 1 bestand per gebruiker wilt starten of een ongelimiteerde hoeveelheid bestanden.
De volgende optie geeft je de mogelijkheid in te stellen hoelang de gebruiker de tijd krijgt om jou te starten voordat je zijn/haar verbinding verbreekt. Er is ook een optie om te blokkeren als ze jouw niet starten binnen een bepaalde tijd.
De volgende optie is de verbinding te verbreken als de download van jouw bij hen “out timed”.
De laatste optie hier om de verbinding te verbreken als je een erg lage snelheid van hen krijgt.
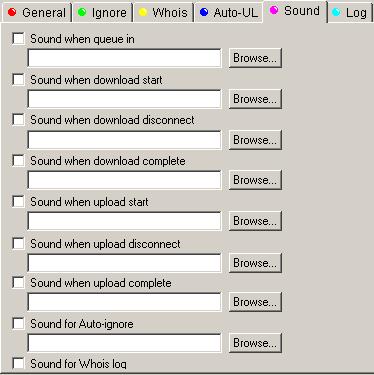
Settings: Sound
Wanneer Upload: start, stopt, compleet. Wanneer Download: start, stopt, compleet, in de wacht en wanneer je iemand automatisch blokkeert. Klik het betreffende vakje aan en browse. Browse naar een wav. bestand die je wilt gebruiken voor de triggers en je bent klaar.
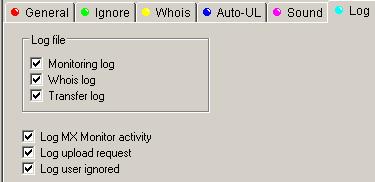
Settings: Log
Alles word nu gelogd naar de map die je eerder hebt aangegeven om het log heen te zenden.
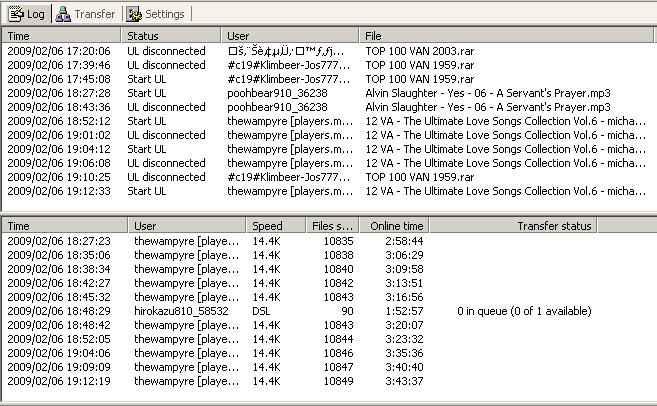
In het Logvenster kun je bovenin zien wanneer de dls en uls zijn begonnen en wanneer beëindigd en in het venster beneden kun je de gegevens zien van de gebruikers, welke datum, tijd, naam, verbindingswijze, aantal bestanden, hoelang online en hoeveel in de wacht en beschikbaar.
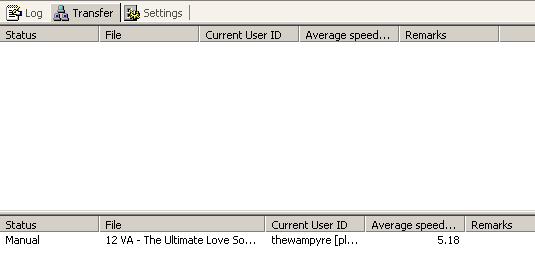
In het Transfervenster zie je bovenin de downloads en benedenin de uploads.
Controleer af en toe of je log in MXMonitor niet te groot is geworden, zo ja verwijder het dan. Controleer in je WinMX Settings af en toe de geblokte users en verwijder ze dan weer eens.
